프로크리에이트의 사용법 : 기본 & 기능 익히기 / 간단한 작업 익히기
◇ 새로운 캔버스 만들기
◇ 브러시 종류 선택하기와 색상 선택
◇ 문지르기
◇ 지우기 기능
◇ 캔버스 확대/ 축소/ 회전하기
1. 새로운 캔버스 만들기
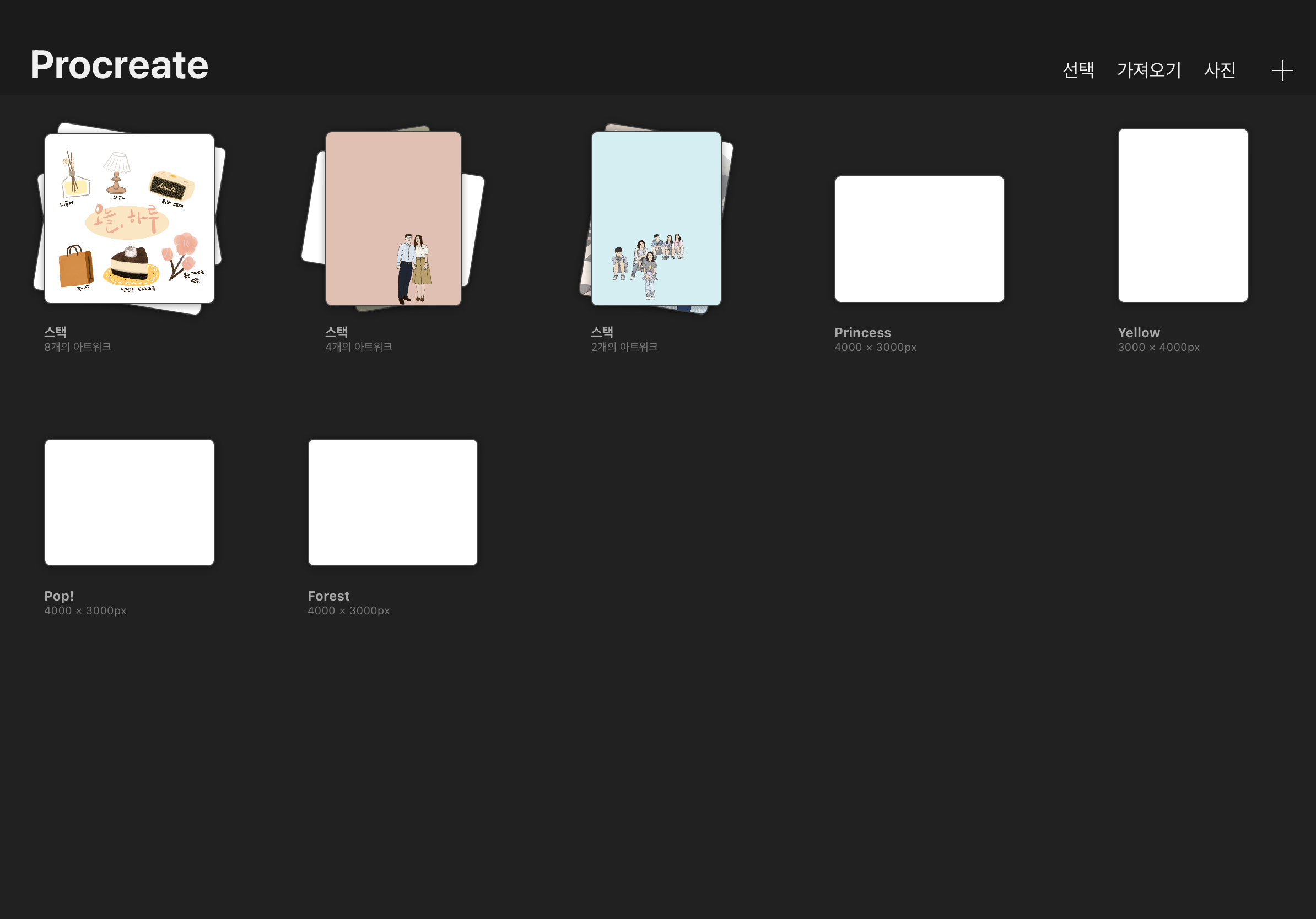

아이패드에서 프로크리에이트 앱을 실행하면 가장 먼저 보이는 화면이 [갤러리] 메인화면이다.
오른쪽 상단에
[선택], [가져오기], [사진], [+] 있다.
[선택]은 작업한 이미지를 선택해서 여러 개 항목을 하나의 폴더로 만들거나 삭제를 할 수 있다.
[가져오기]는 다운로드 폴더나 파일을 불러온다.
[사진]은 앨범에서원하는이미지를가져와 그림 도구로 활용할 수 있다.
[+]를 누르면 새로운 캔버스가 생성되고 그리고 싶은 그림의 해상도와 크기를 설정할 수 있다. 가장 일반적인 작업을 시작할 때 사용한다.
-[새로운 캔버스] 옆 [폴더모양]을 누르면 사용가 지정한 캔버스를 만들 수 있는데 캔버스의 크기를 지정하고 밀리미터, 인치, 센티, 픽셀 등 작업에 필요한 크기나 픽셀을 지정할 수 있다.
-생성한 캔버스 크기가 마음에 안든다면 왼쪽 상단의 [공구모양/동작]을 누르고 [캔버스]-[잘라내기 및 크기변경]을 선택한다. 오른쪽 위 [설정]에서 너비와 높이를 변경하고 [완료]를 누르면 캔버스크기 변경이 된다.
2. 브러시 종류 선택하기와 색상 선택
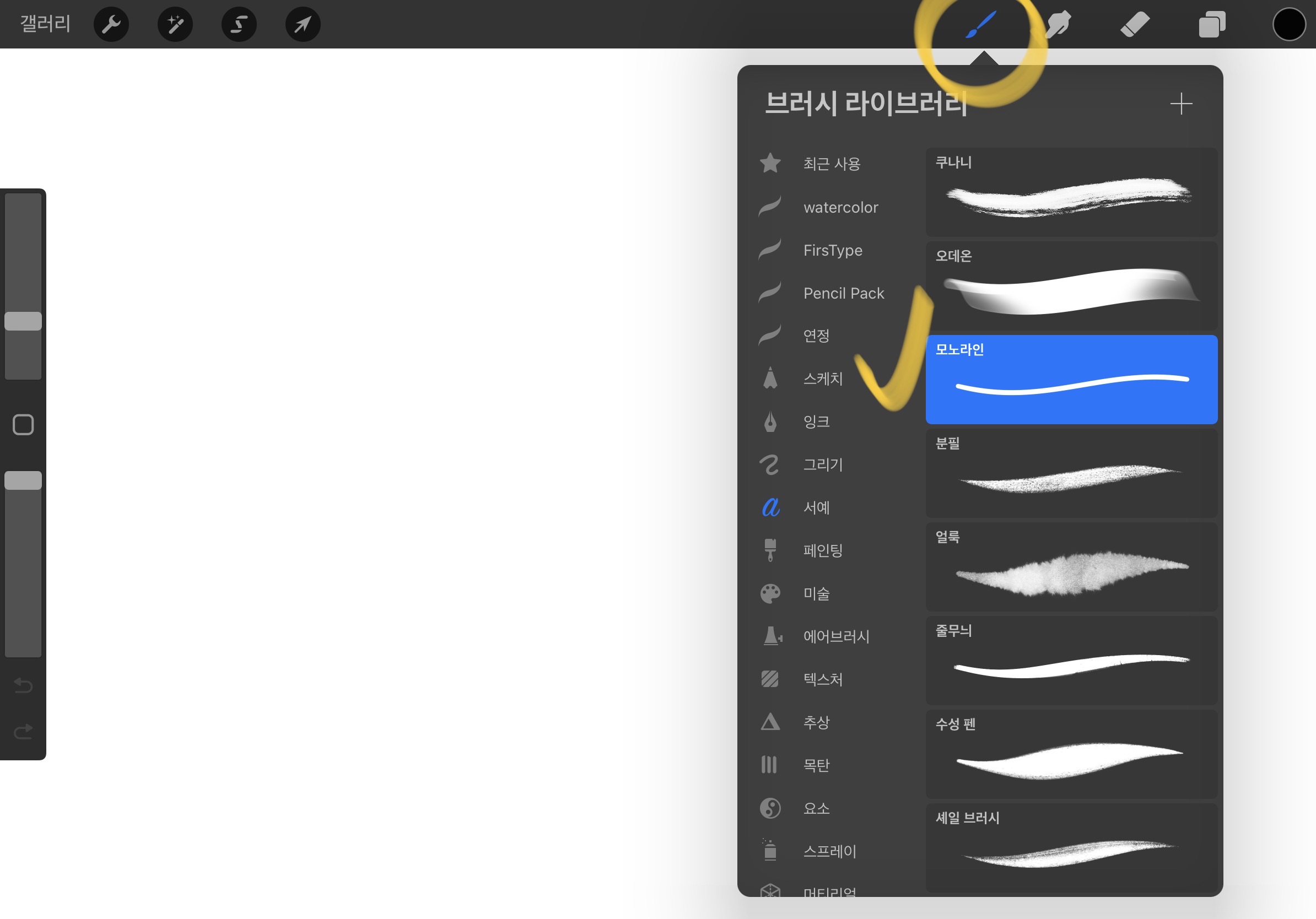
[브러시]는 가장 많이 사용하는 기능이다.자신의 취향이나 그리고자 하는 이미지에 따라 적절한 브러시의 특성을 익히는 것이 중요하다. 또한 기본브러시를 커스터마이징 하거나 새로운 브러시를 다운로드하여 사용가능하다.

[색상]은 가장오른쪽 위쪽에 동그란 원을 터치하면 색상 패널이 뜨는데 아랫쪽 하위메뉴를 선택해서 사용하기 편한 메뉴를 골라 색상을 선택한다.

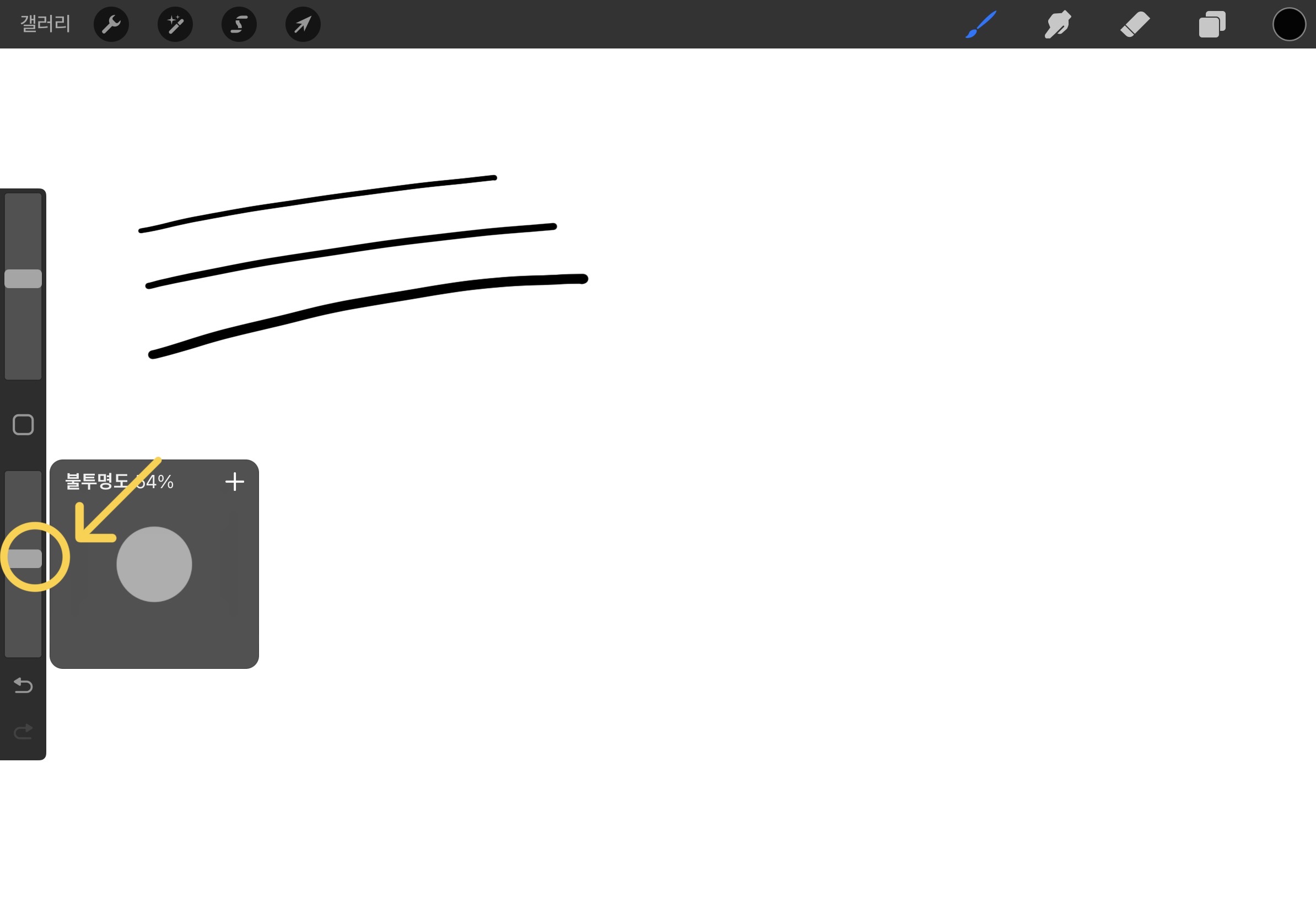
(오른편 또는) 왼편 긴 막대기에서 [브러시크기조절]을 통해 세밀한작업이 가능해지고 [브러시 불투명도 조절]은 브러시의 투명, 불투명 느낌을 낼 수 있다.
[브러시 크기조절]과 [브러시 불투명 조절]은 문지르기와 [지우개]에서도 함께 사용할 수 있다.
3. 문지르기
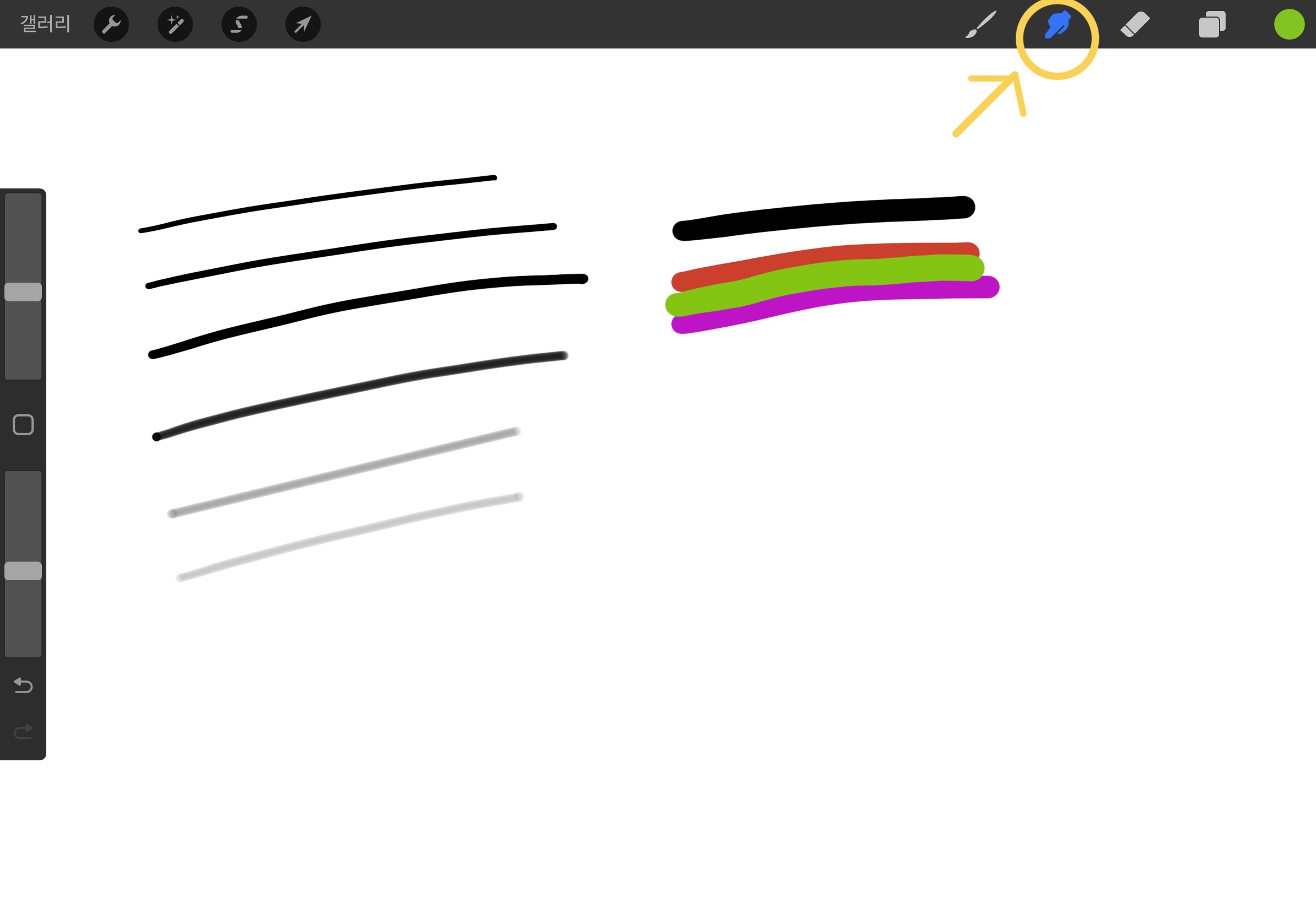
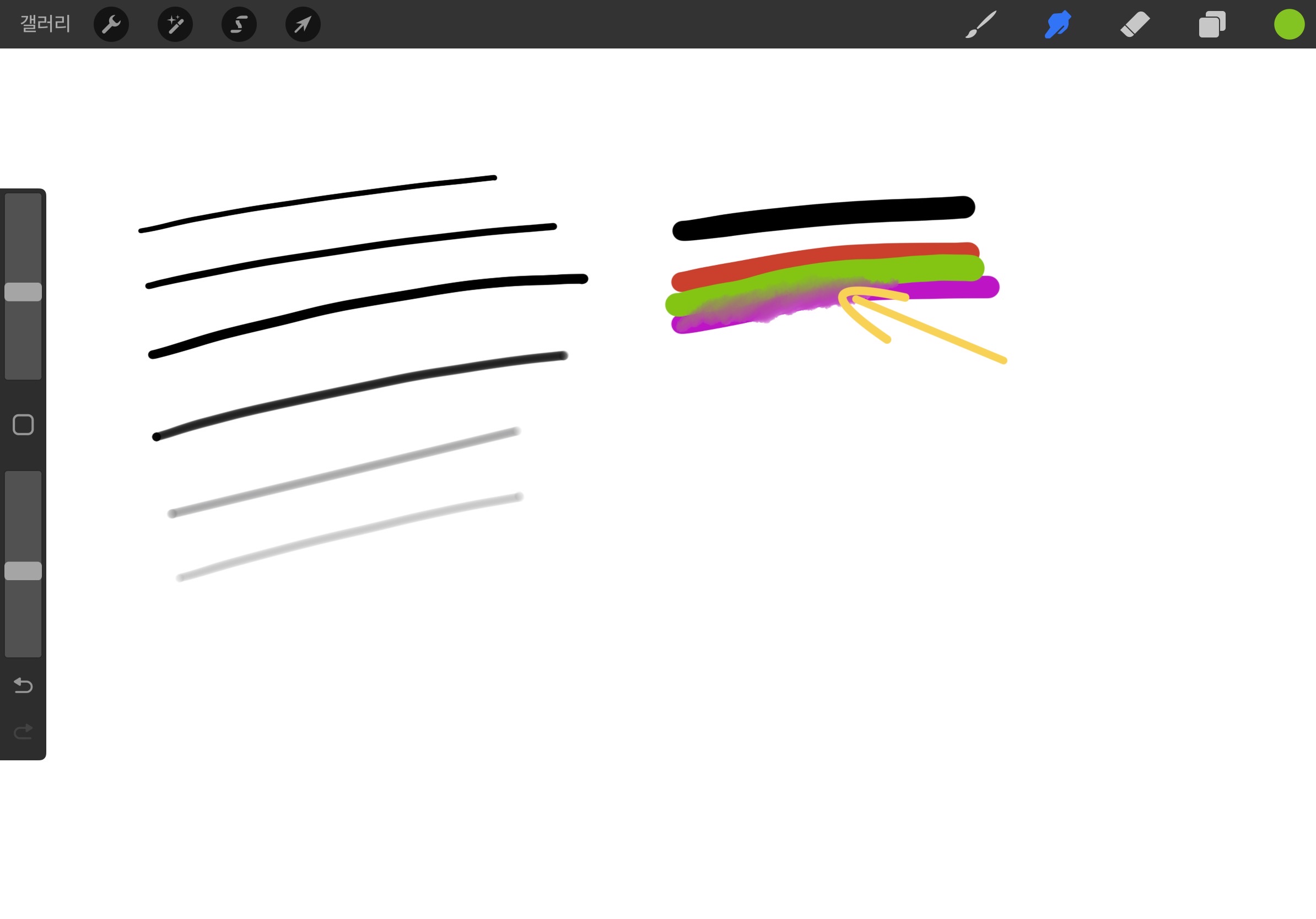
[문지르기]는 두가지 색 이상을 문질러서 색과 색을 섞는 기능이다. 한번 더 누르면 [브러시 라이브러리]에서 사용할 문지르기 브러시를 선택할 수 있다.
4. 지우기 기능 : 지우개/ 손가락 실행/ 실행 취소 버튼
(1) 지우개
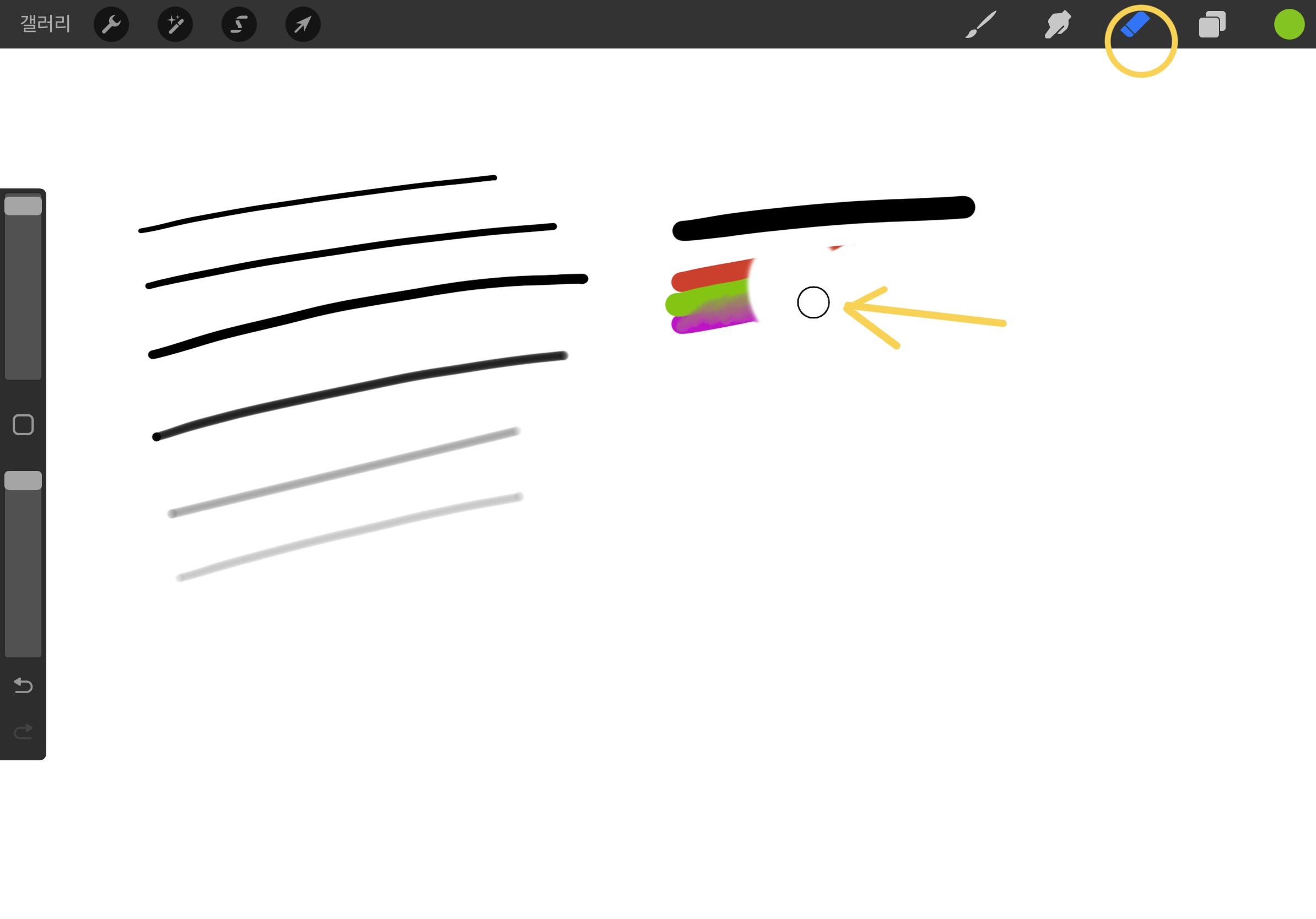
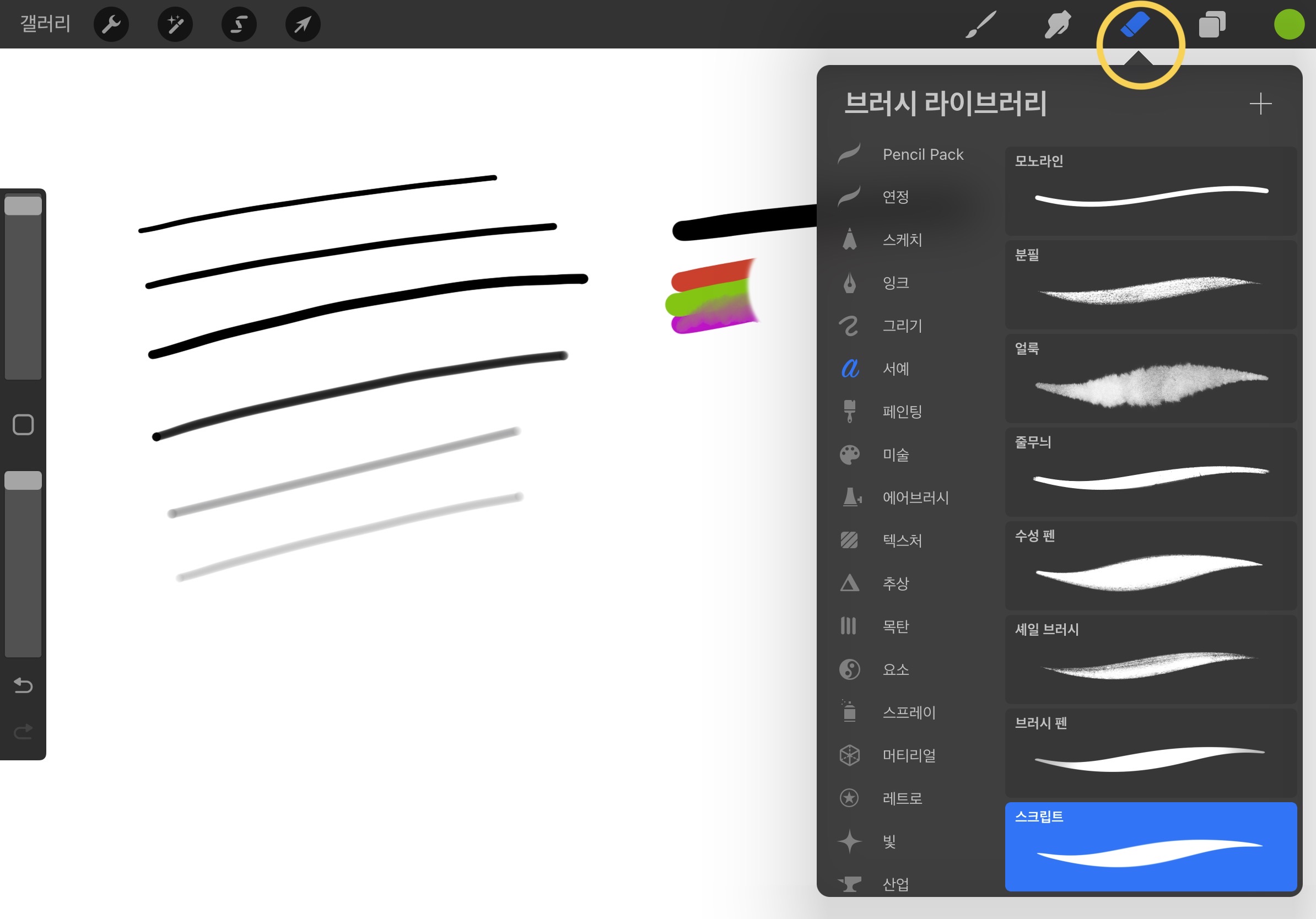
[지우개]는 오른쪽 상단에 [브러시 라이브러리]에서 다양한 형태로 설정해서 사용할 수 있다.
(2) 손가락으로 실행 취소 & 복원
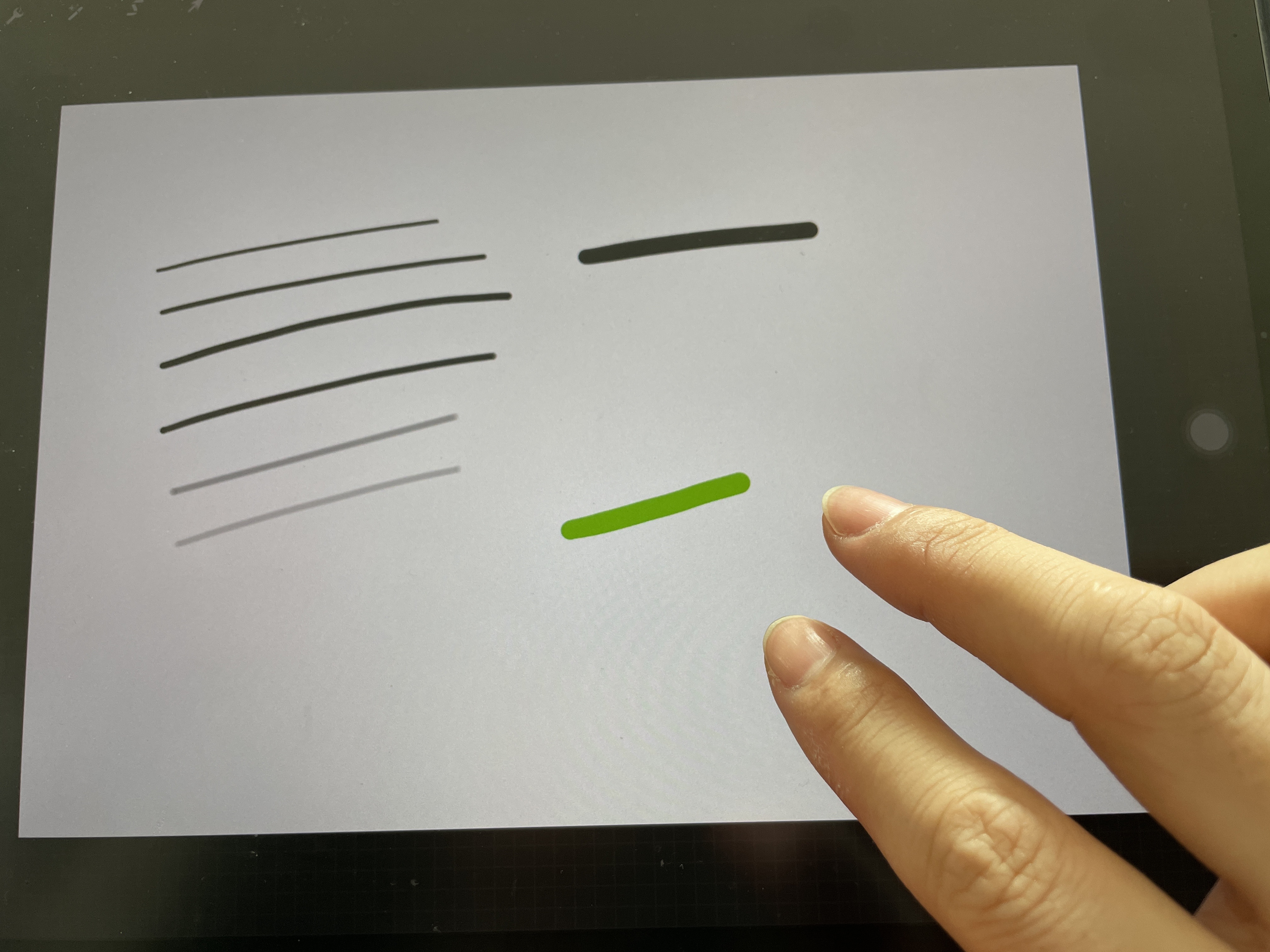
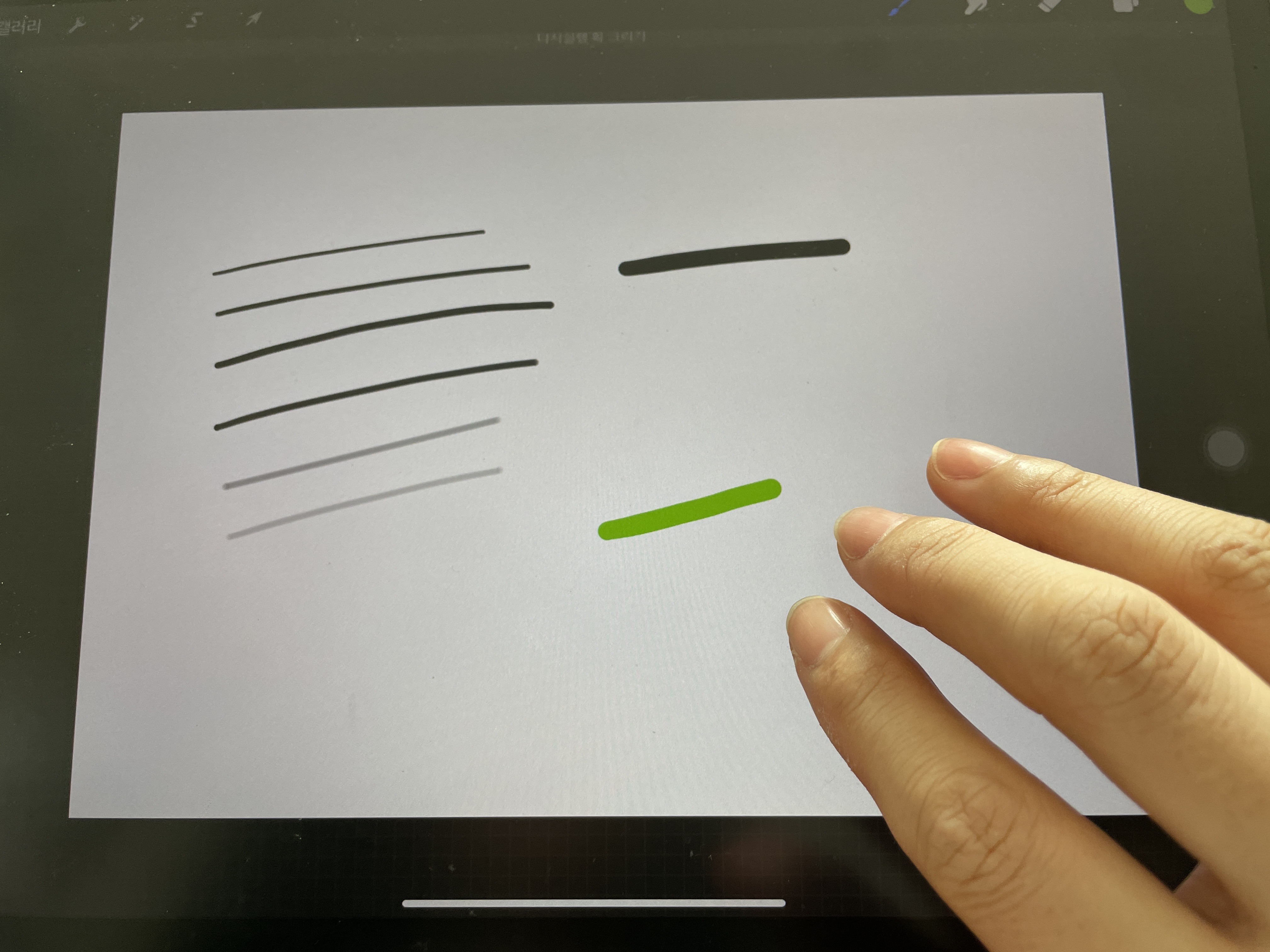
손가락 두 개로 화면을 터치하면 조금 전 실행 됐던 작업이 취소가 되고, 손가락 세 개로 터치하면 다시 복원된다. 반복되는 작업 속에서 브러시를 이용하기 번거롭다면 손가락을 이용해서 작업을 수정할 수 있다.
(3) 실행 취소 버튼

[실행 취소], [다시 실행] 버튼을 통해서 이미지를 되돌리거나 다시 실행시켜 수정할 수 있다.
5. 캔버스 확대/ 축소/ 회전하기
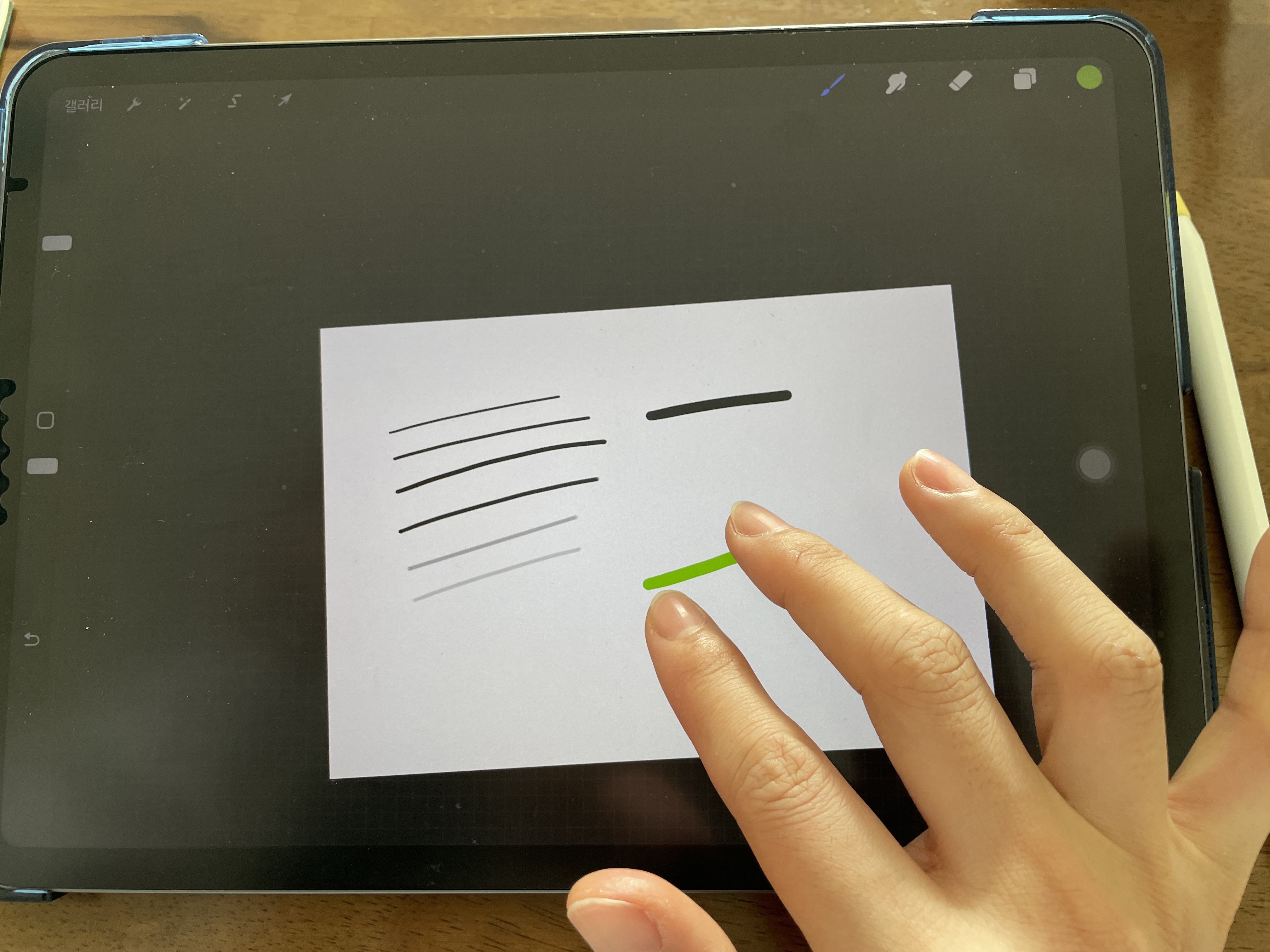
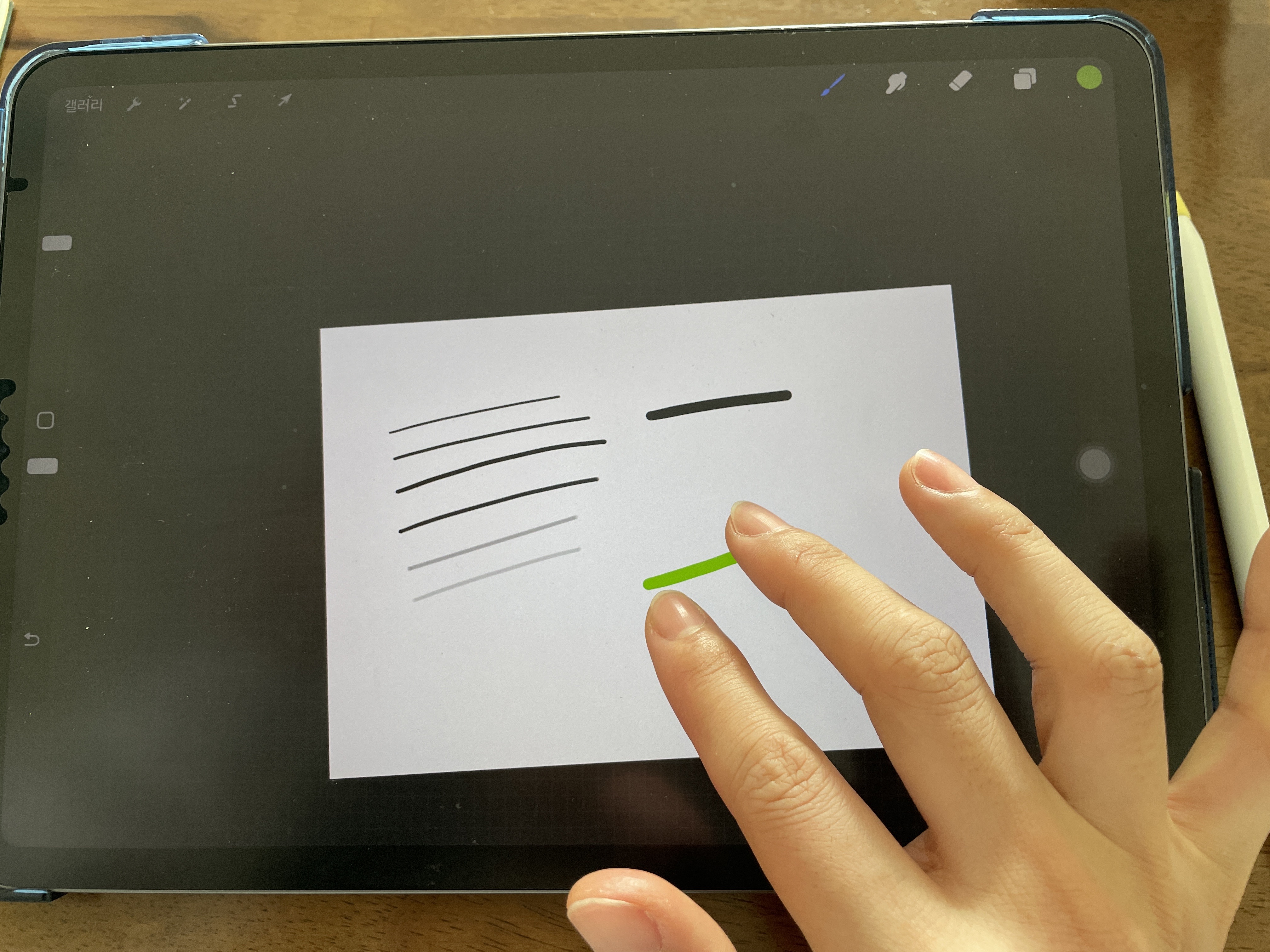

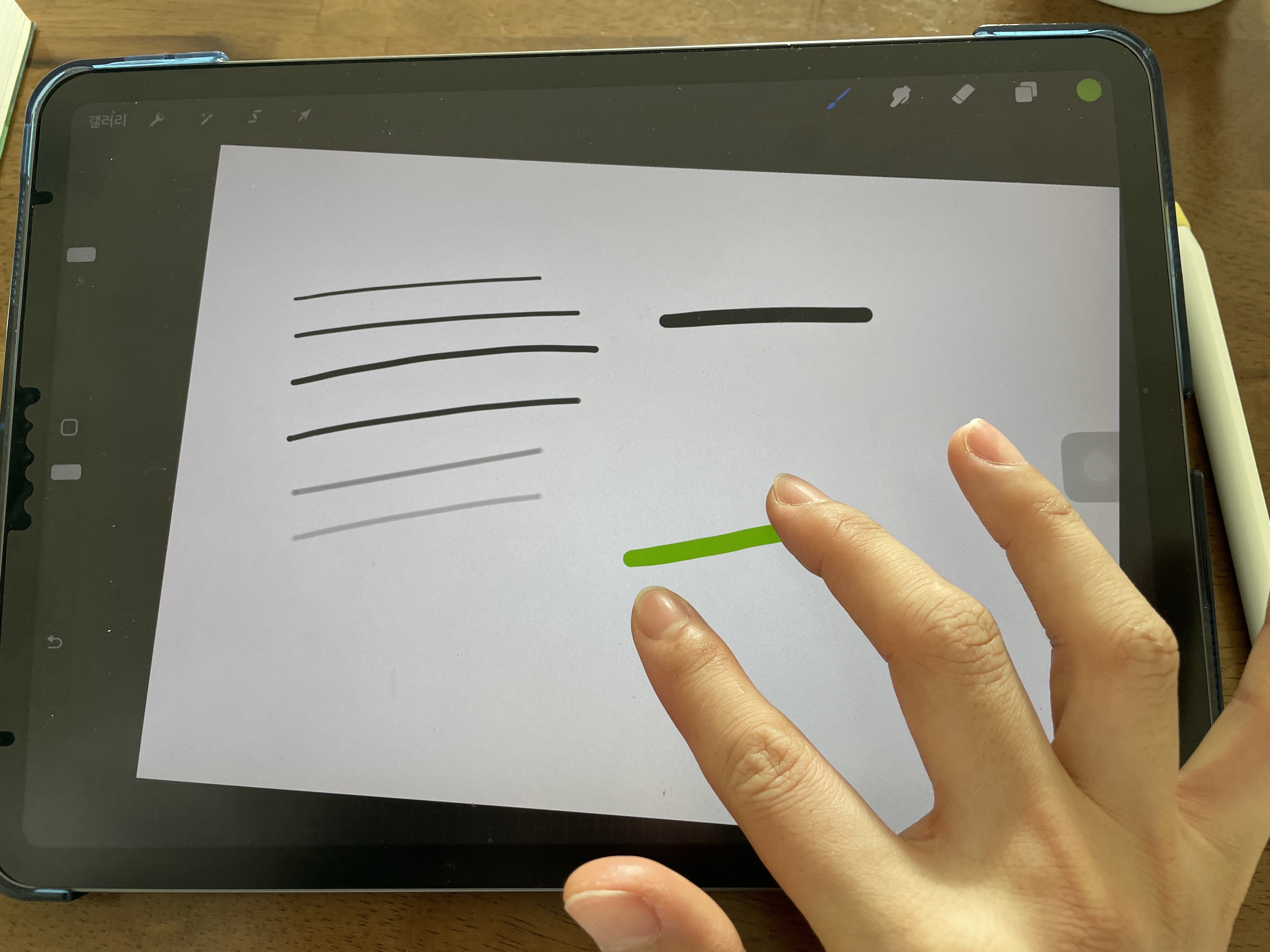
캔버스를 손가락으로 늘려주거나 줄여주면 캔버스 크기가 커지거나 줄어들고 또 회전도 가능하다.
'미술 > 프로크리에이트' 카테고리의 다른 글
| [프로크리에이트] 사용법 기초 & 기본 기능 익히기 (2) (91) | 2023.12.28 |
|---|