반응형
프로크리에이트의 사용법 : 기초 & 기본 기능 익히기 (2) / 간단한 도형 표현
◇ 직선 & 곡선 긋기
◇ 도형 그리기
◇ 채색하기 - 브러시 채색 / 컬러 드롭 / 알파 채널 잠금 / 클리핑 마스크
◇ 색채 추출 (스포이드)
1. 직선 & 곡선 긋기
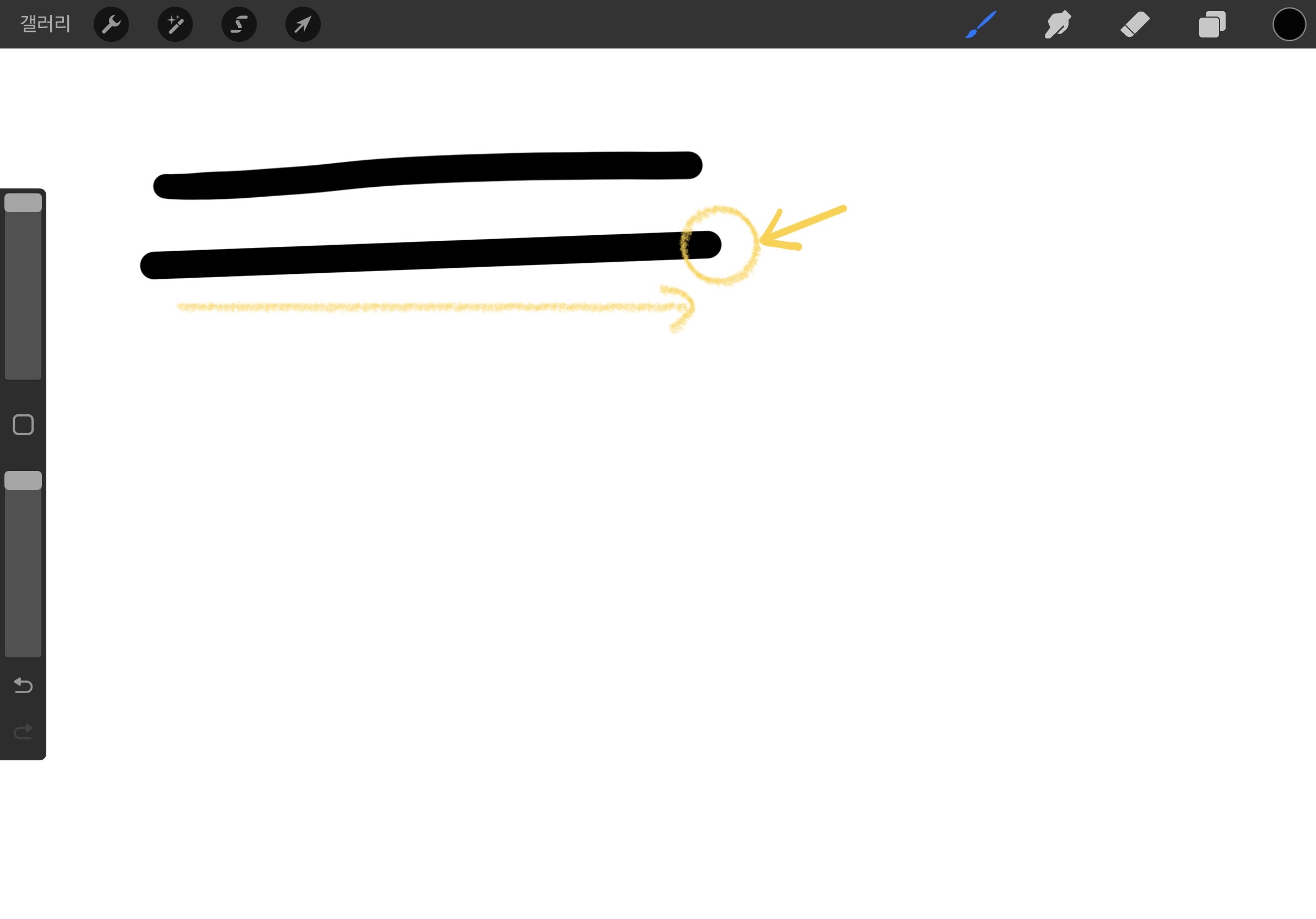
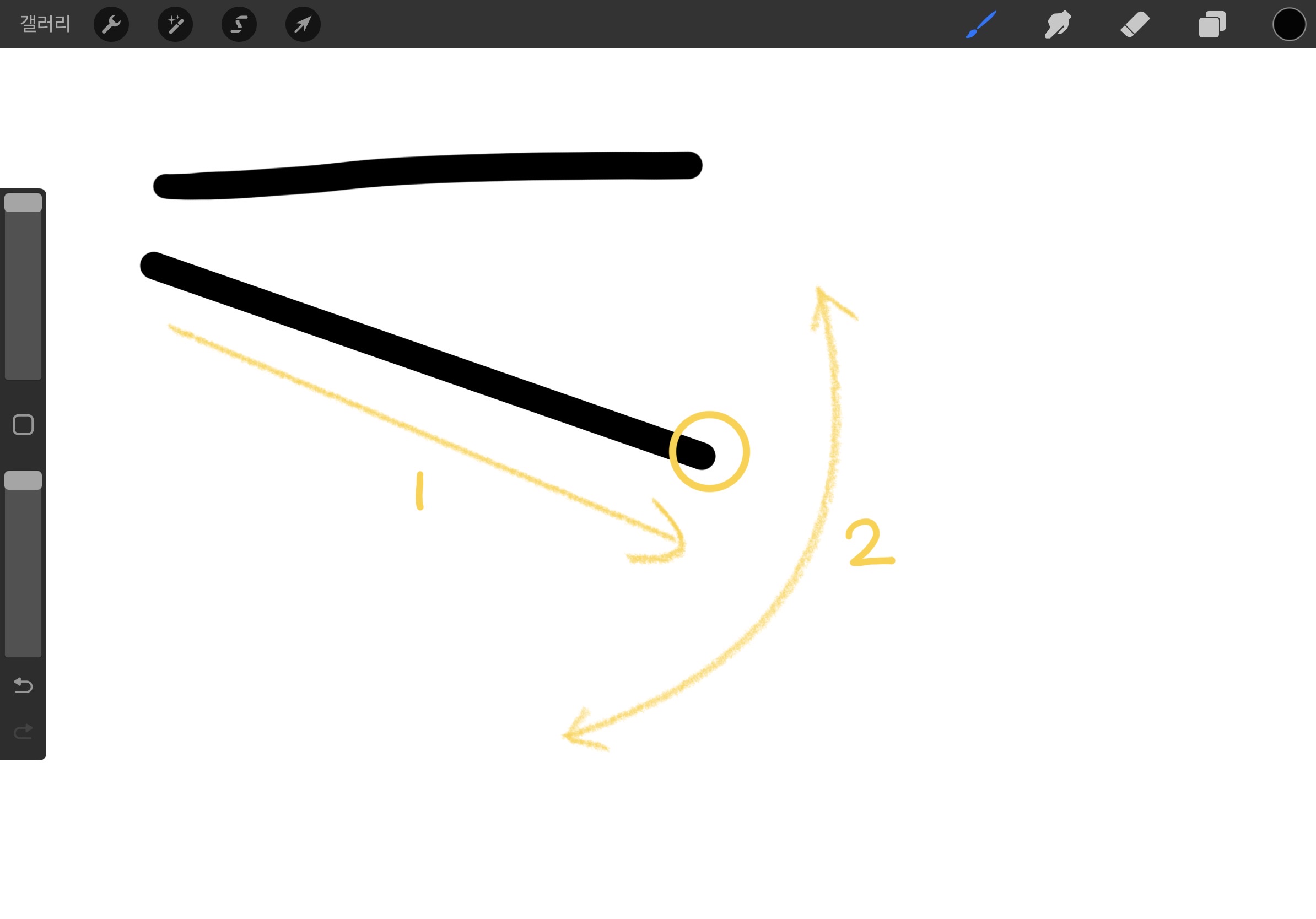
원하는 [브러시]를 활용해서 자유롭게 직선을 그려본다.
필압이나 손의 움직임에 따라 선이 반듯하게 그려지지 않을 수 있는데 이때 [선 다듬기]하는 방법은 선을 마무리하면서 떼지 않고 1~2초 정도 머무르면 선이 곧게 정리된다. 또한 선의 마지막 부분을 본인이 원하는 위치에 놓을 수 있어 선의 방향을 자유자재로 움직여서 마무리할 수 있다.
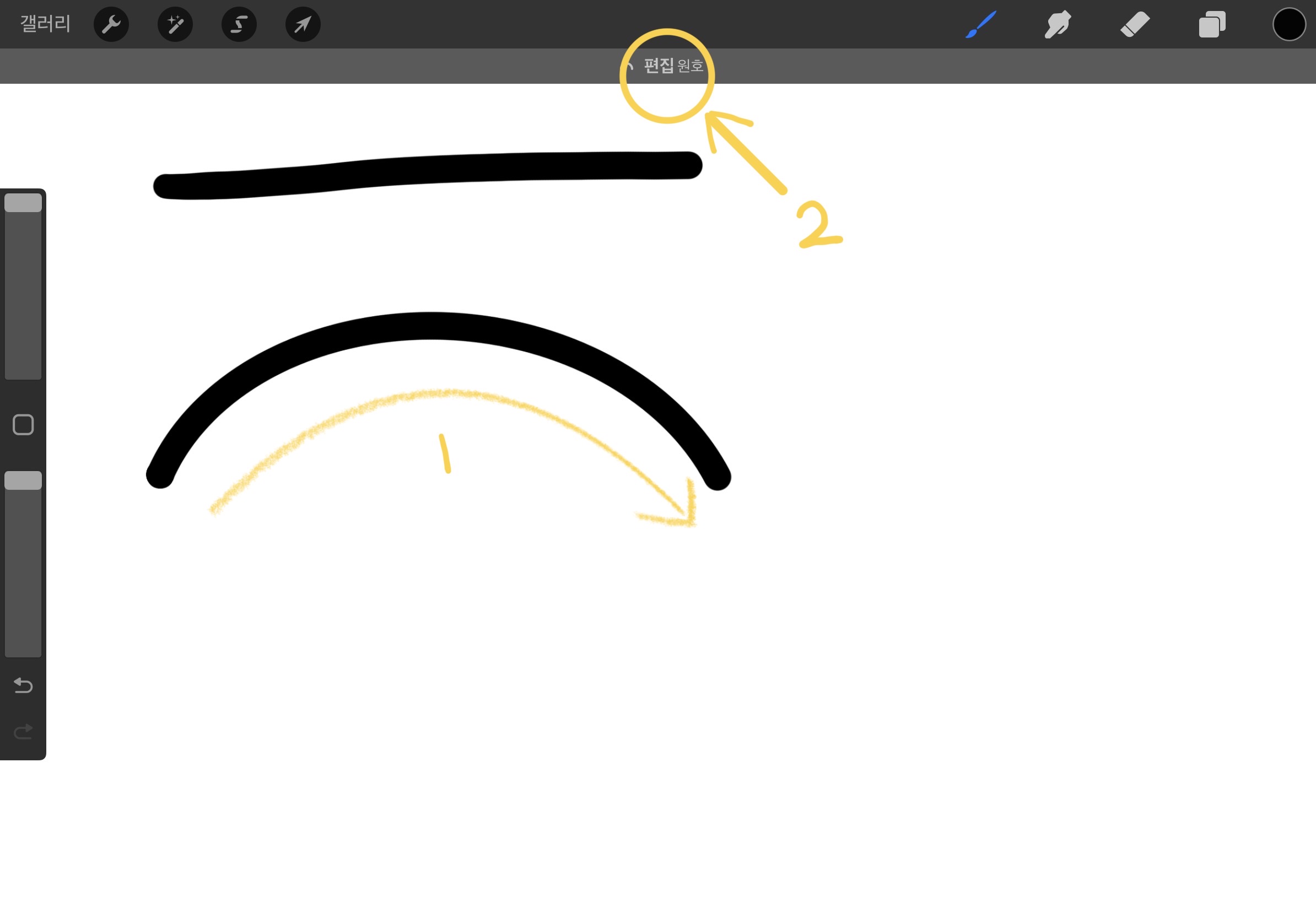
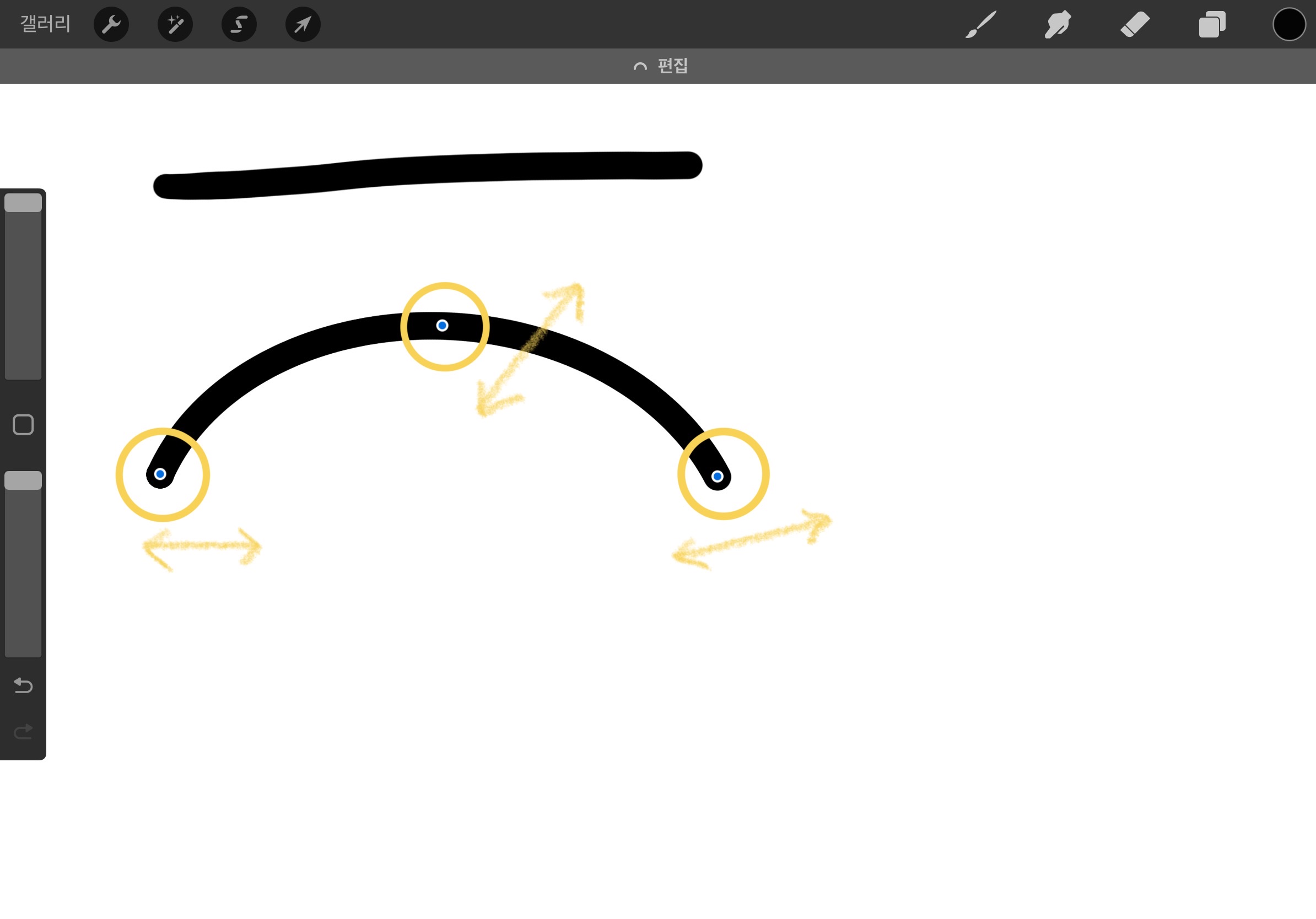
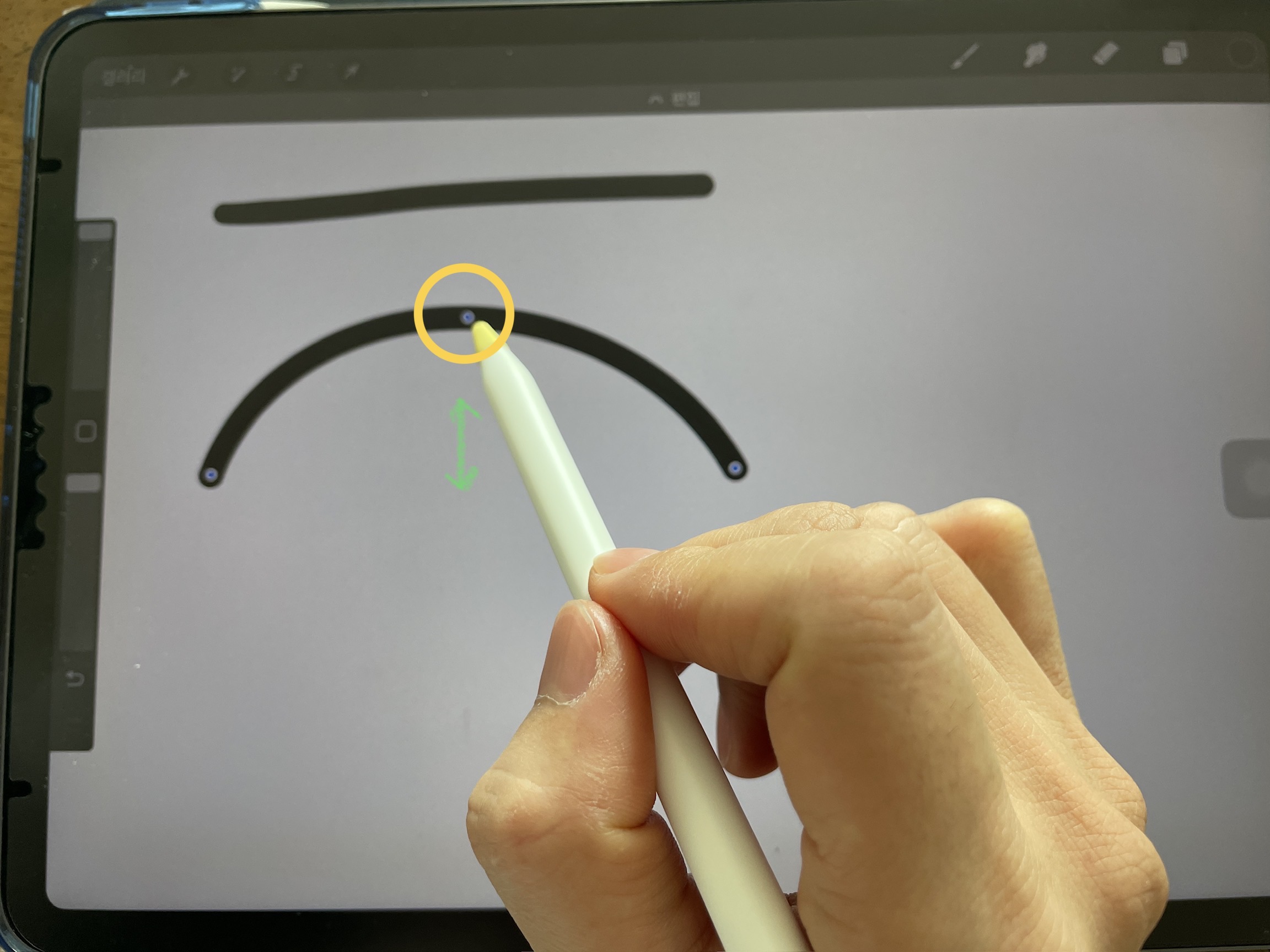
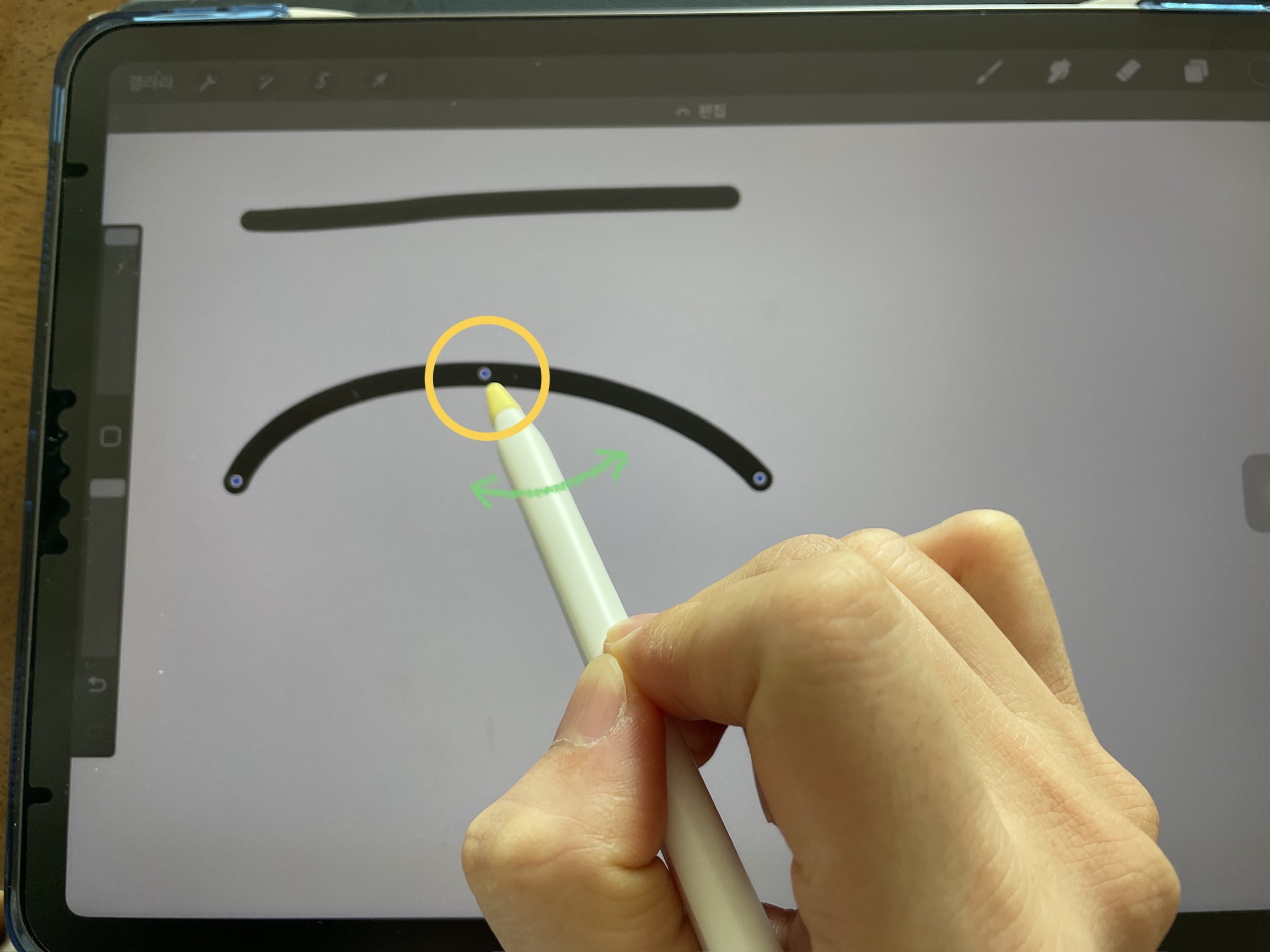
곡선을 그리고 [선 다듬기]를 한 경우 위쪽 중앙에 [편집] 툴이 생기는데 [편집]을 활용하면 커서들을 활용해서 곡선을 자유롭게 변형 가능하다.
2. 도형 그리기
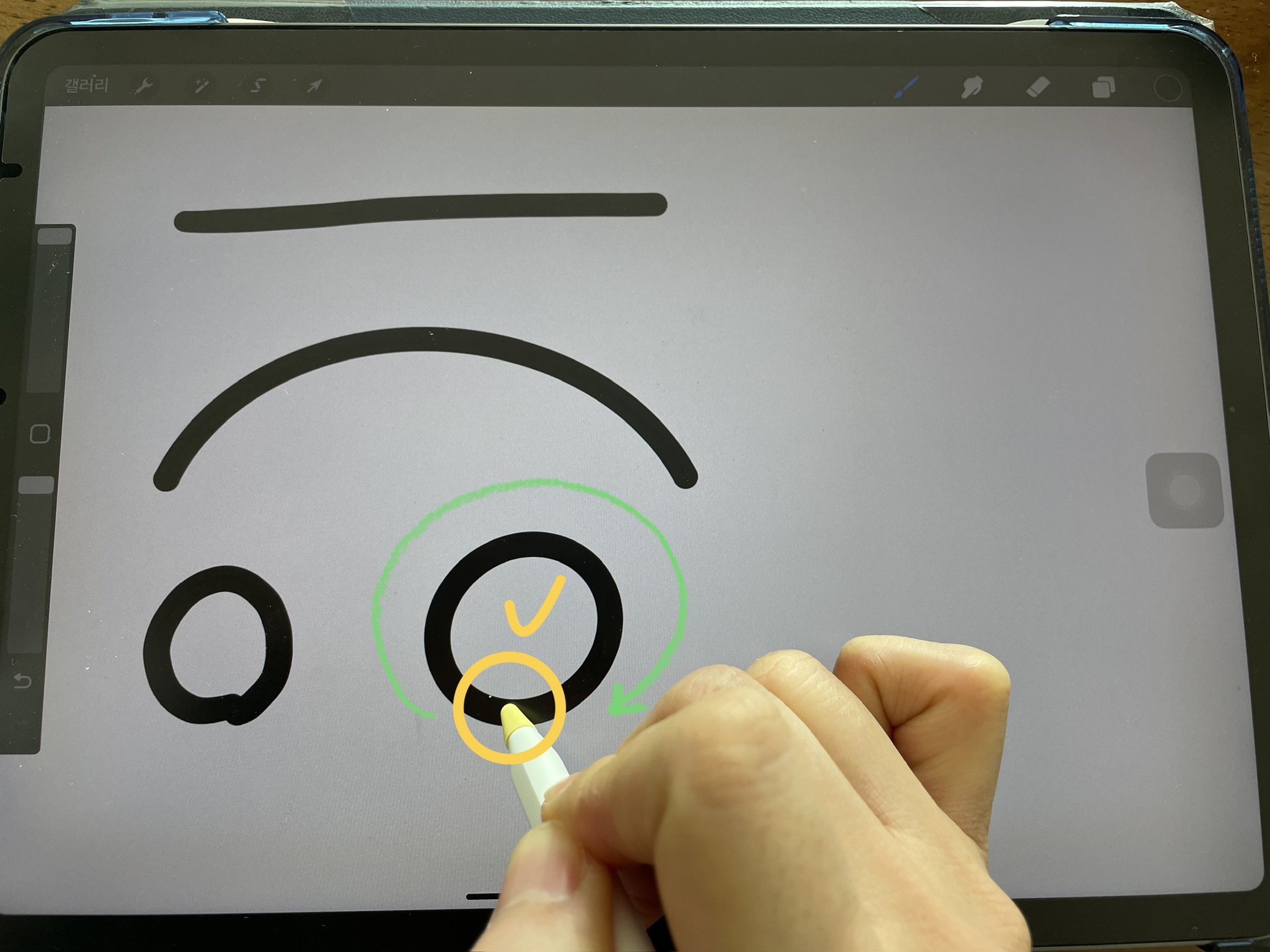
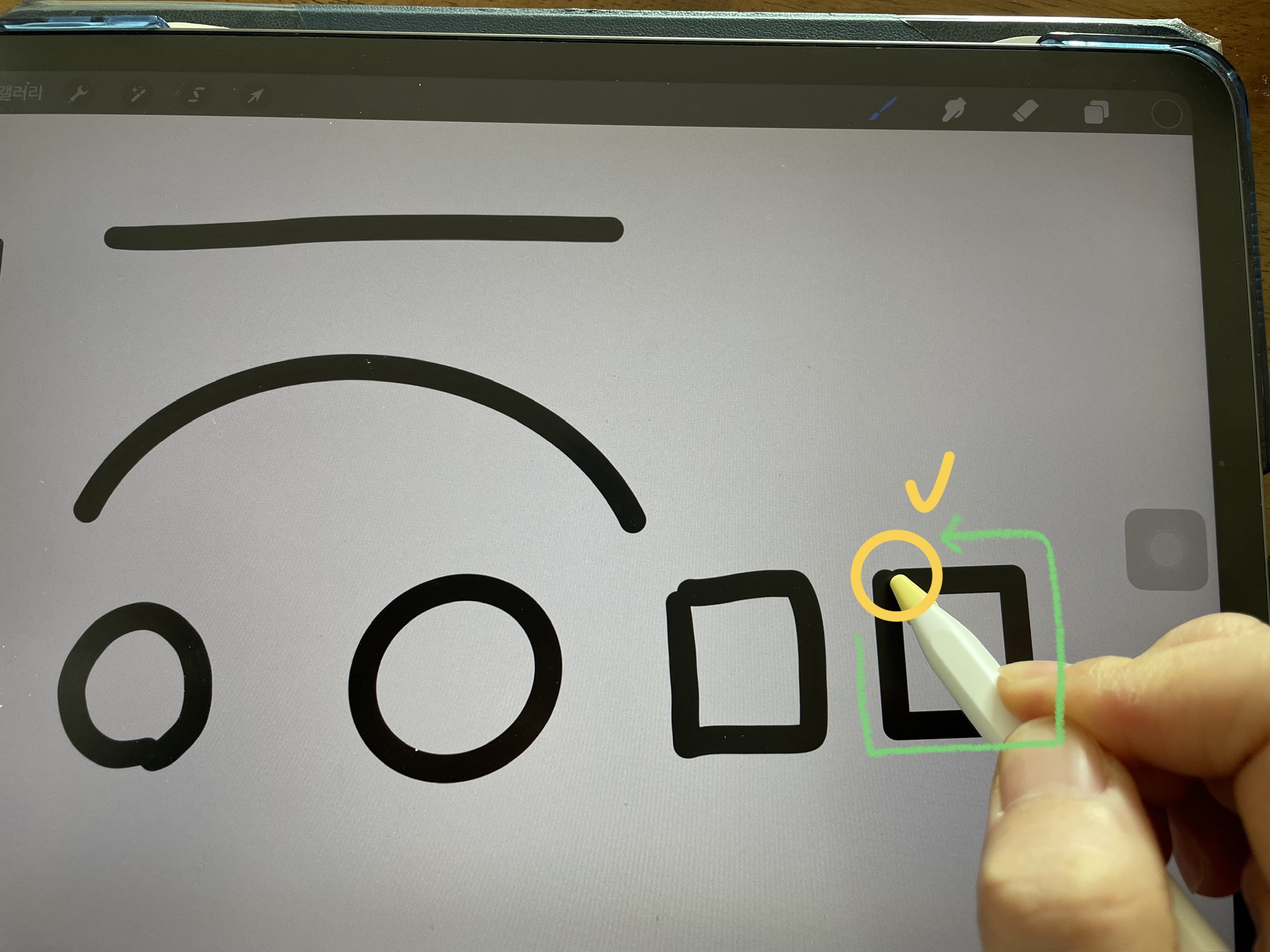
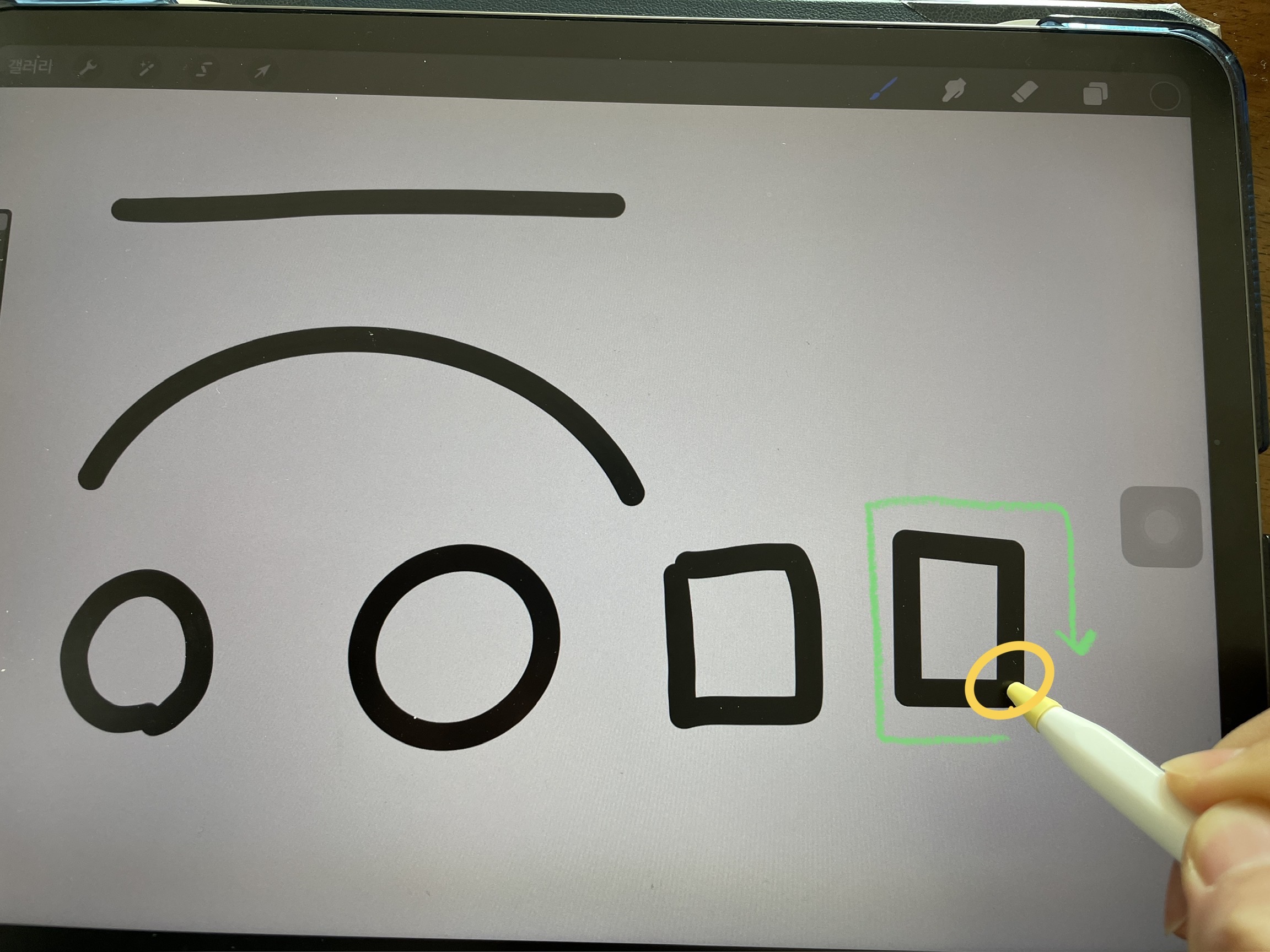
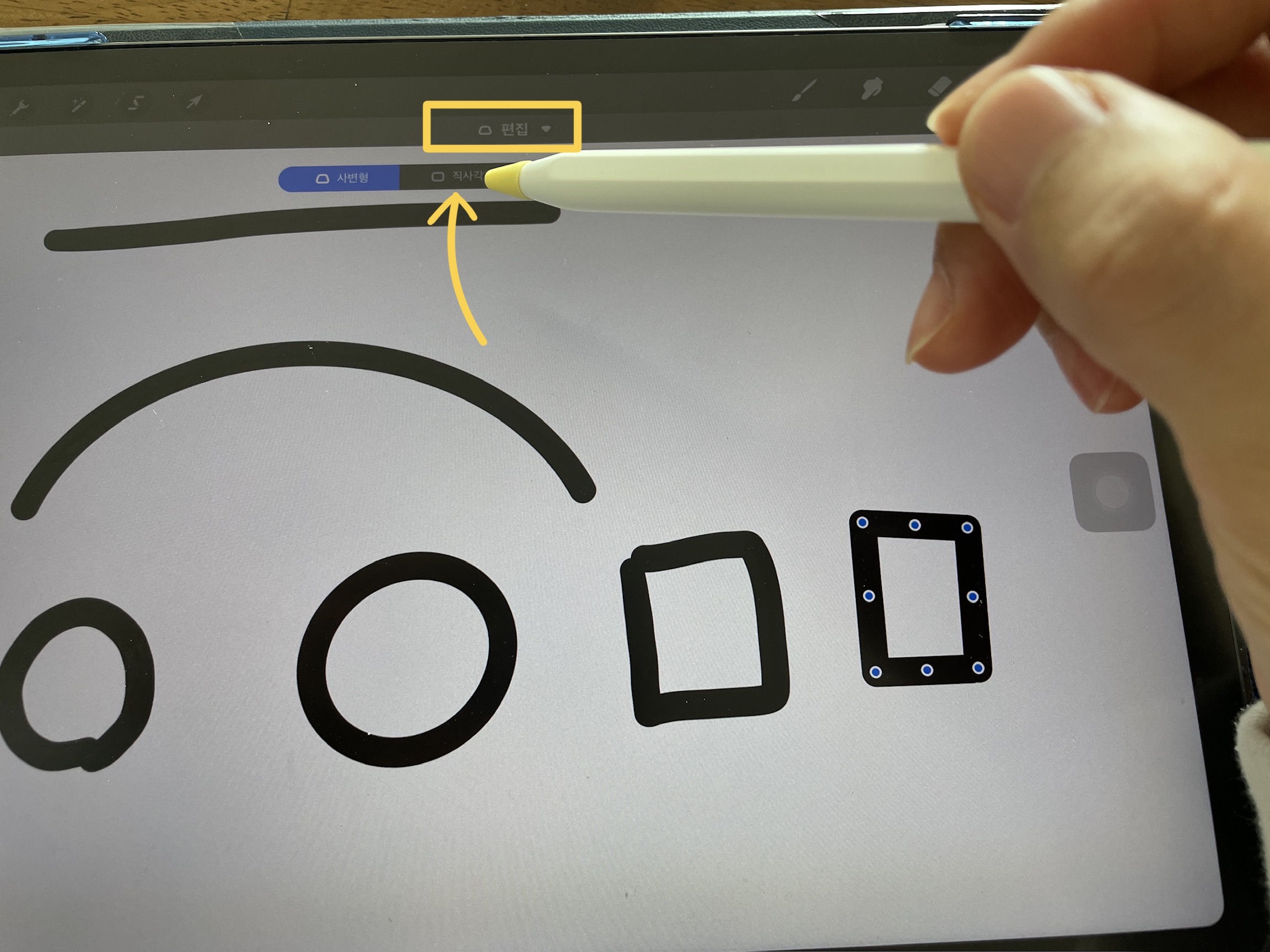
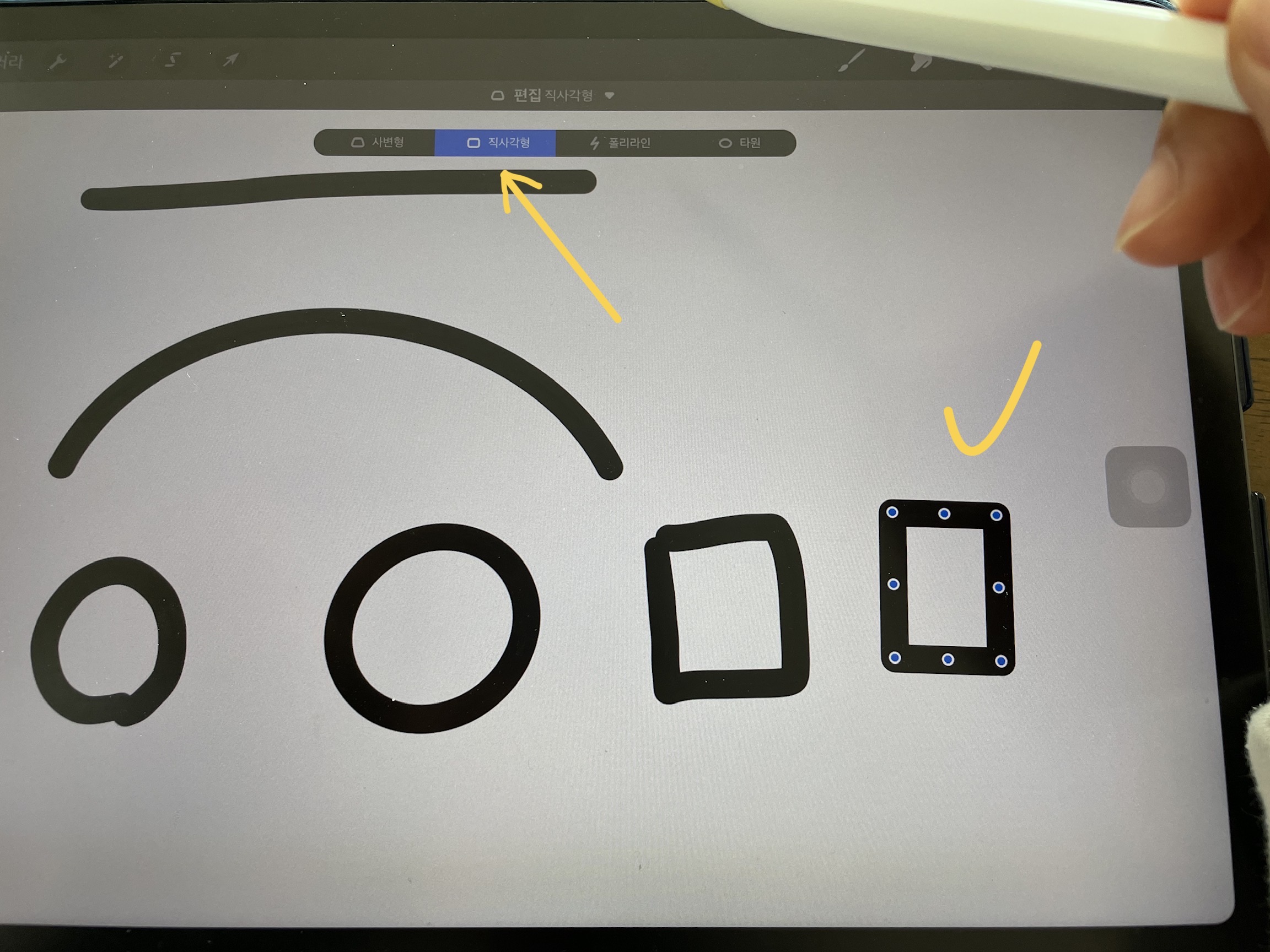
동그라미, 네모, 세모 등 도형을 한번에 그린다면 [선 다듬기]와 같이 도형을 그린다음 1~2초 정도 마지막에 머무르면 깔끔한 도형의 모양이 형성된다.
[편집] 툴을 활용해서 도형의 모양을 선택하거나 커서들을 활용해서 도형의 모양을 자유롭게 변형 가능하다.
3. 채색하기
[레이어]를 추가하거나 복제해서 채색을 진행하면 그려진 선과 겹쳐지지 않기 때문에 이후에 수정이 편리하다.
채색을 하는 방법은 다양하다.
▷ 브러시로 채색
▷ 컬러 드롭
▷ 레이어를 활용한 알파채널잠금/ 클리핑 마스크 활용
(1) 브러시로 채색

[브러시]를 자유롭게 선택하고 원하는 색상을 [팔레트]에서 고른 뒤 직접 채색을 한다.
이럴 경우 테두리를 침범하거나 밖으로 채색이 나갈 수 있기 때문에 깔끔한 채색을 위해서 [레이어]를 추가해서 [레이어]의 순서를 바꿔주거나 다음 방법들을 사용한다.
(2) 컬러 드롭 (Color drop)

[컬러 드롭]은 쉽게 색을 채울 수 있는 기능이다. 펜슬이나 손가락으로 오른쪽 상단 [색상]에서 색을 선택한 다음 원하는 곳에 떨어뜨리면 선택한 색이 채워진다.
채색 전 형태의 테두리 마감이 완전하지 않고 뚫려있는 부분이 있다면 화면 전체에 색이 퍼지게 된다. 또한 레이어 [추가]를 했을 경우에도 빈 레이어에서는 아래쪽 레이어의 영향을 받지 않기 때문에 원하는 곳에 채색이 안된다. 그러므로 [컬러 드롭]을 하기 위해서는 레이어 [복제]를 한 뒤 사용하는 것이 더 수월하다.
(3) 레이어 - 알파 채널 잠금

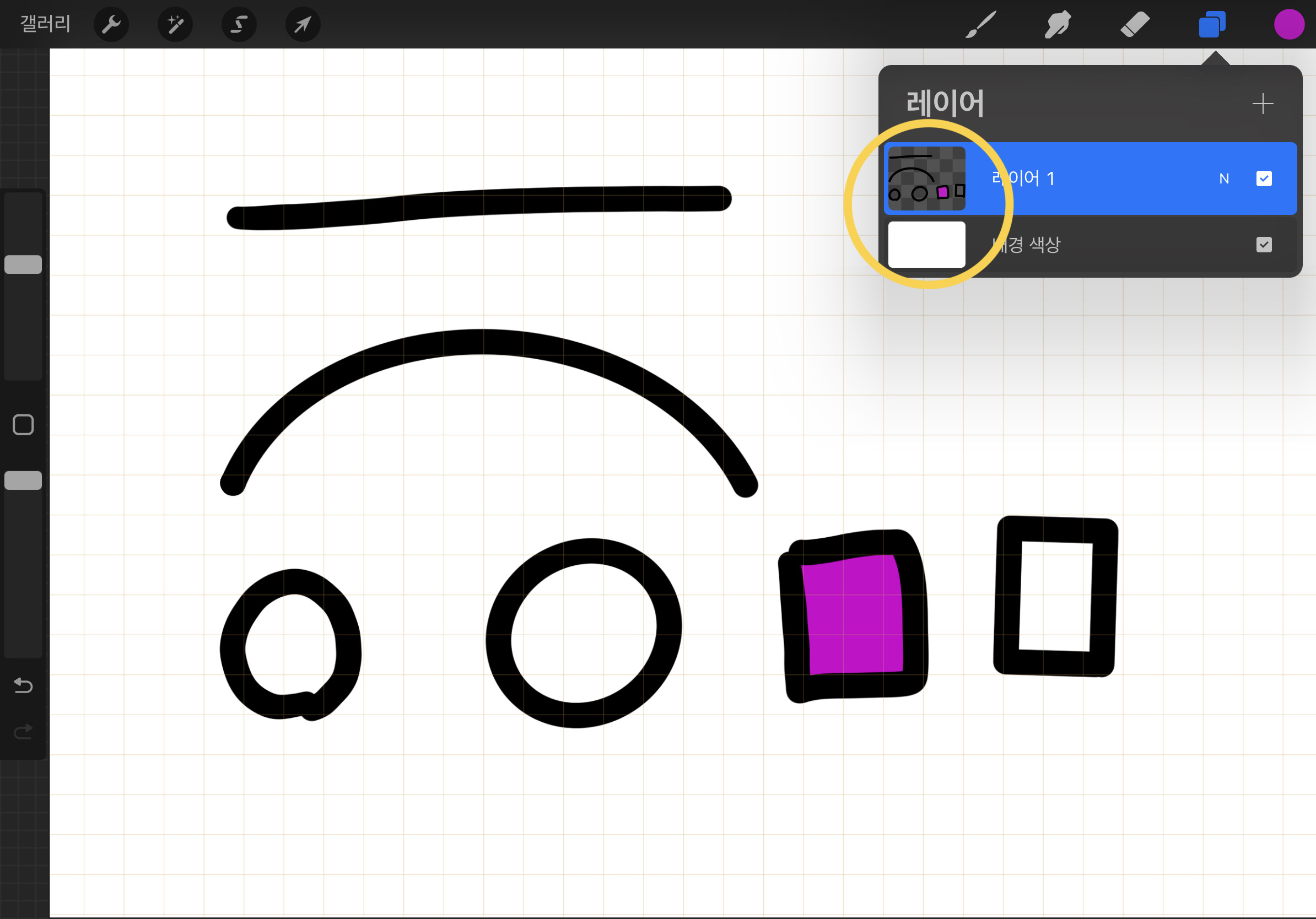
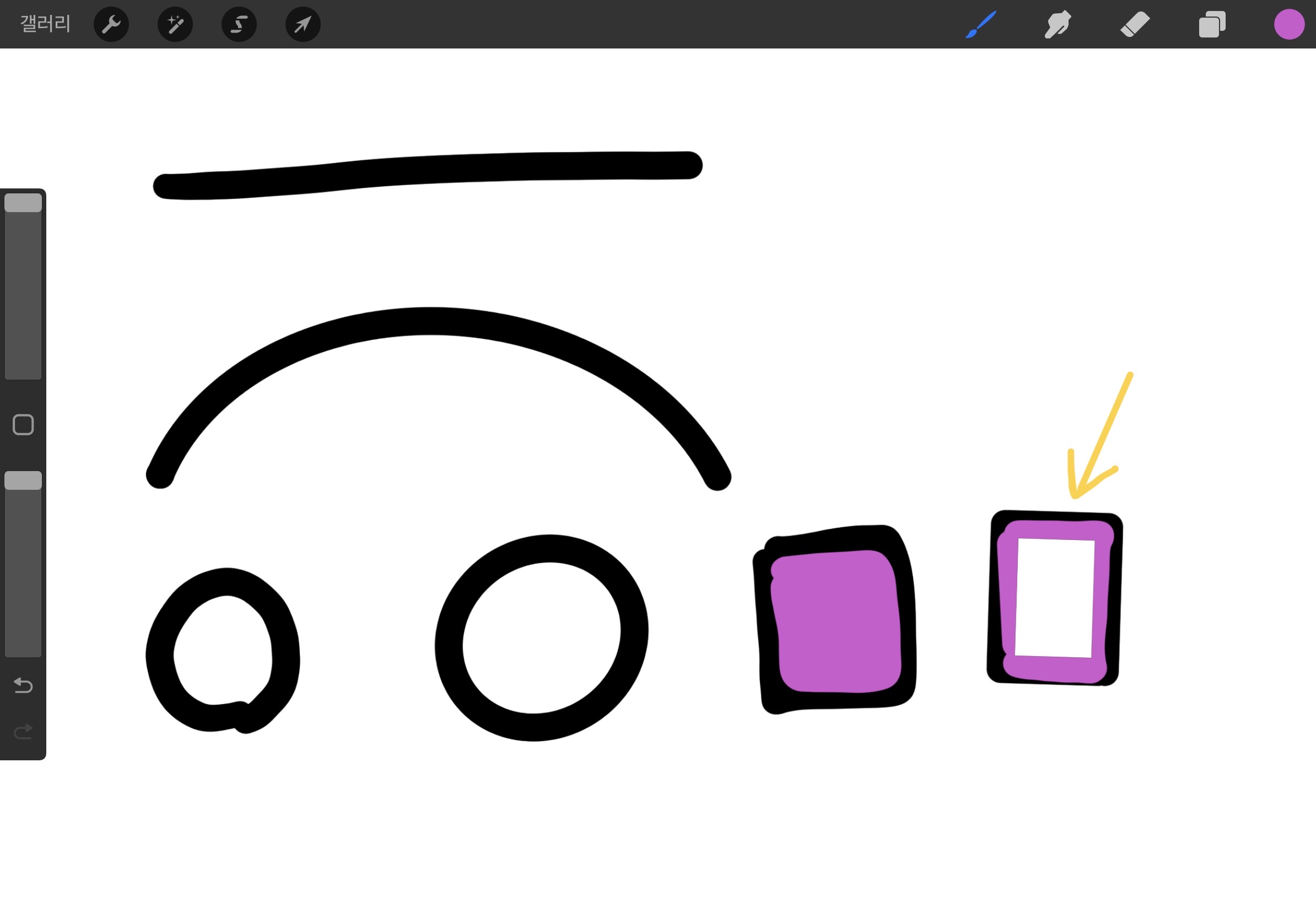
[알파채널잠금]은 선택한 레이어에서 그림 밖의 영역을 잠그는 기능이다. 그림을 그린 영역 외에는 색을 칠 할 수 없기 때문에 그려진 곳의 색상을 바꾸거나 음영을 넣어 외부 영역으로 색칠이 넘어가지 않도록 해준다.
원하는 레이어에서 [레이어]를 한 번 더 터치하면 [레이어 설정 창]이 뜨는데 [알파 채널 잠금]을 눌러 활성화하면 된다. [알파 채널 잠금]이 활성화되면 [레이어] 창에서 배경이 바둑판 모양이 된다.
(4) 레이어 - 클리핑 마스크



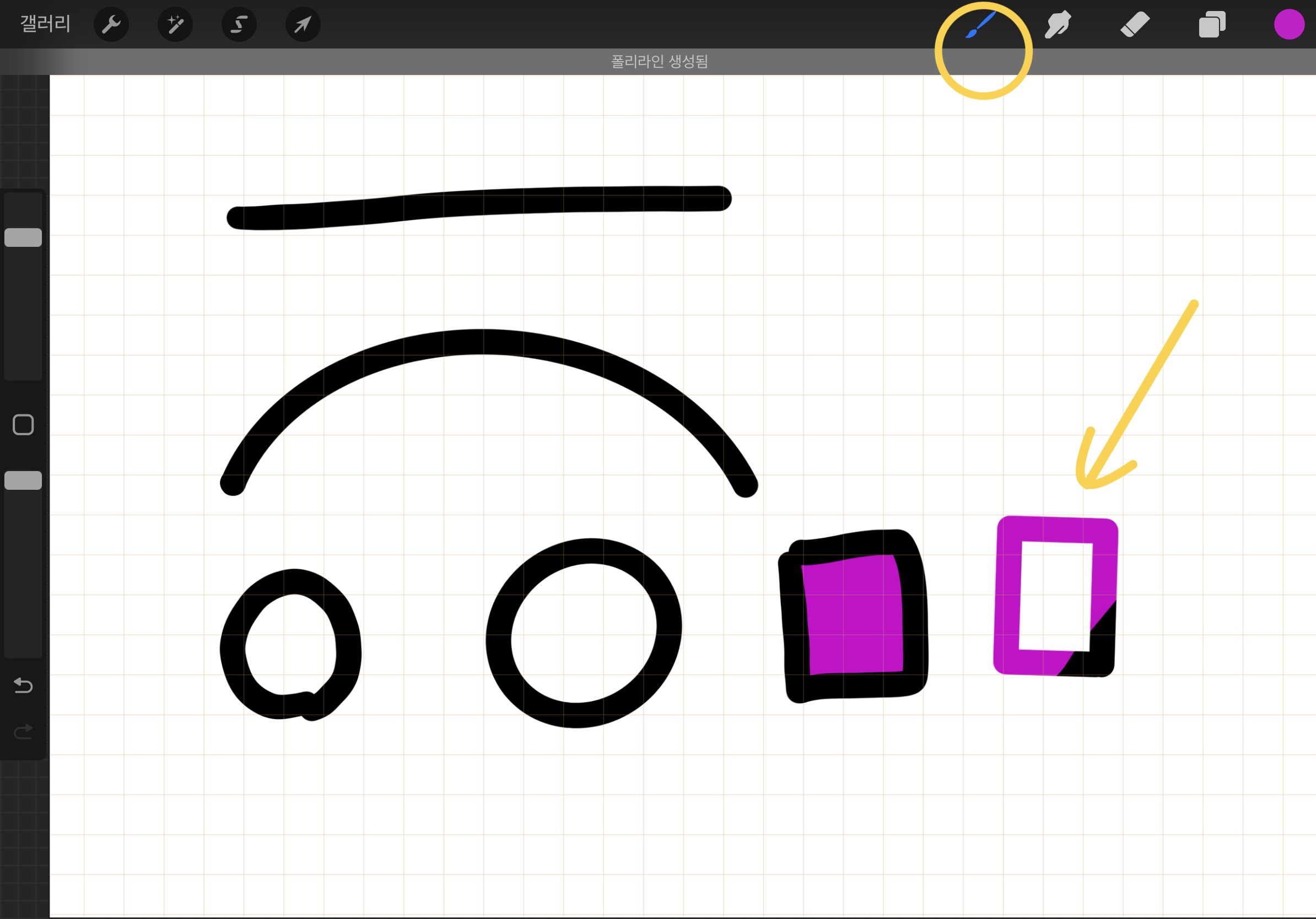
[클리핑 마스크]도 [알파 채널 잠금]처럼 원하는 구역에만 색을 칠 할 수 있지만 레이어를 추가해야 [클리핑 마스크]가 실행된다.
새 레이어를 추가하고 추가된 레이어 설정창에서 [클리핑 마스크]를 선택한다. 바로 아래의 레이어에 효과가 적용되고 그려져 있는 부분에만 표시된다. 레이어가 하나 더 생성 됐기 때문에 수정이 용이하다.
4. 색채 추출 (스포이드)
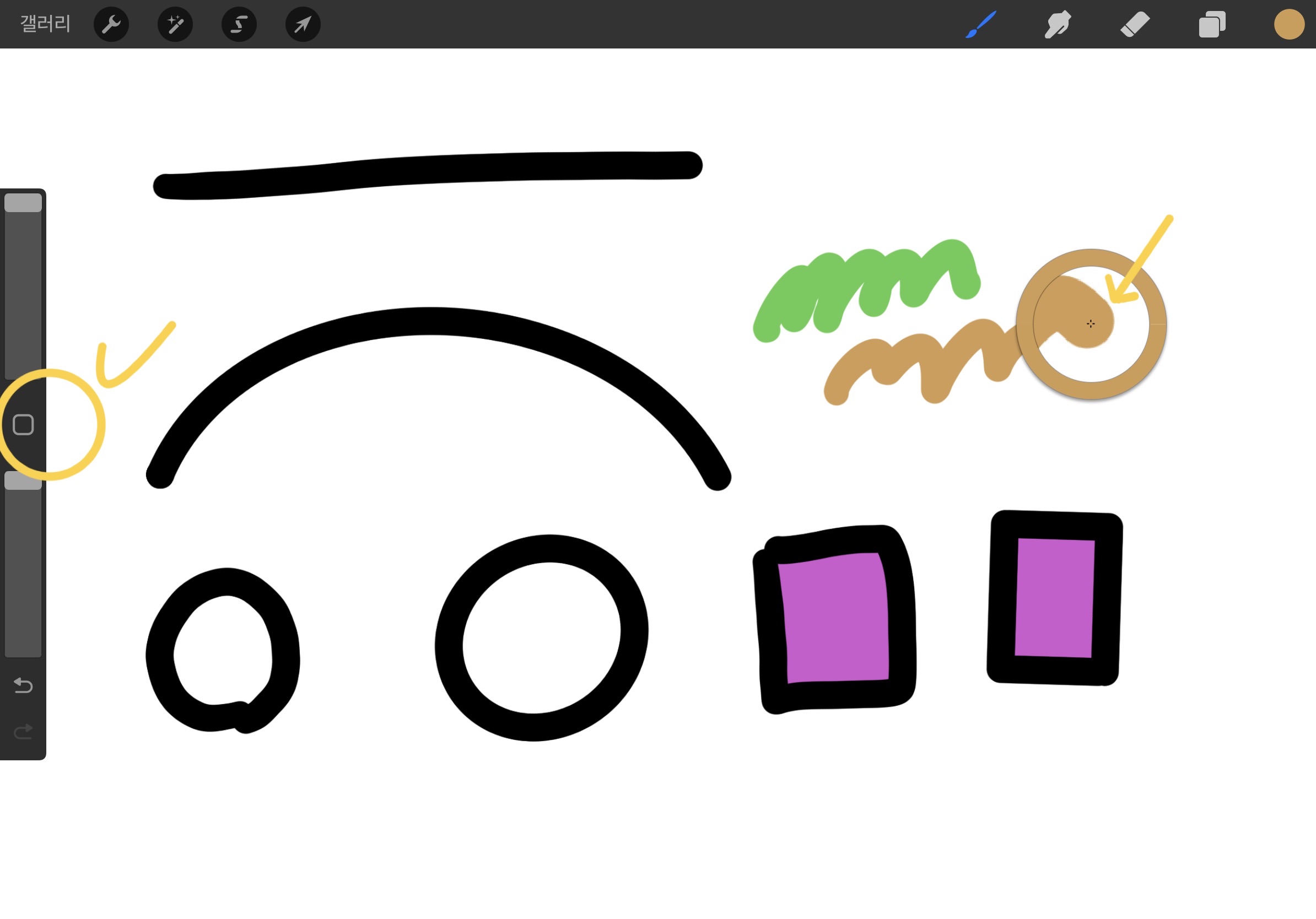
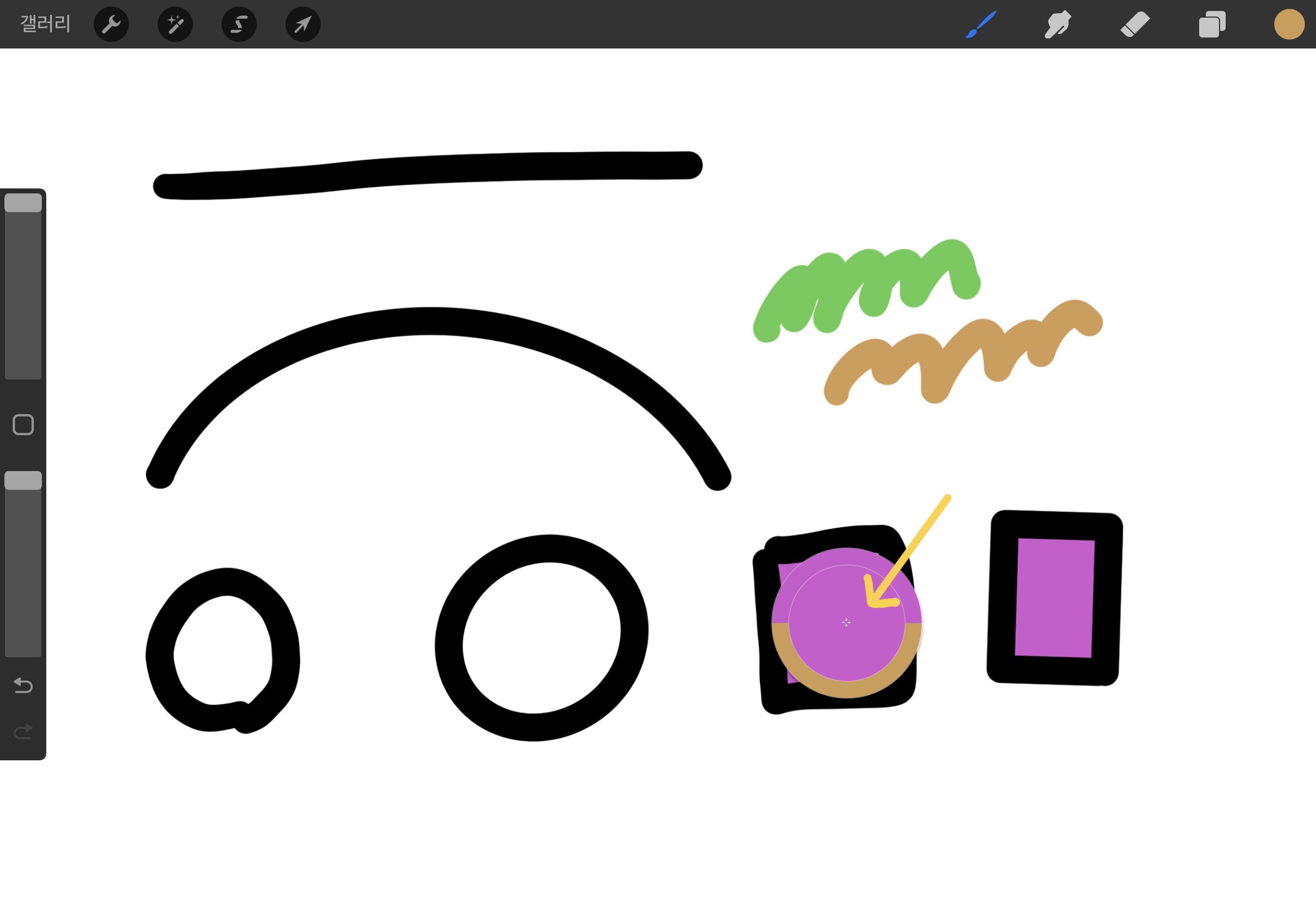

왼쪽 세로 바 중간에 네모 버튼이 [스포이드]이다.
이 버튼을 누르면 캔버스에 원이 뜨고 색을 추출하고 싶은 곳에 가서 터치하면 원하는 색을 팔레트에 저장해 사용할 수 있다.
'미술 > 프로크리에이트' 카테고리의 다른 글
| [프로크리에이트] 사용법 기초 & 기본 기능 익히기 (1) (91) | 2023.12.27 |
|---|